Within a Monitoring it is possible to create a Ranking of subsections or topics to follow more closely.
For example, you can create a Monitoring of the Oscars and then create a Ranking of the nominations for best film and see which films are getting more ‘airplay’ on Twitter based on the specific criteria you define.
Manage Rankings
Select Monitoring from the top menu bar.

You will see the Monitoring home screen.
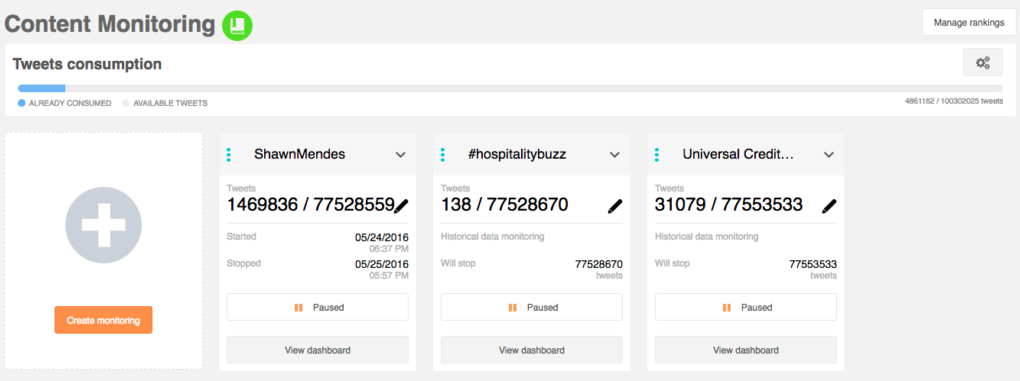
Click manage Rankings in the top right of the screen to open the Rankings listing where you can see all existing Rankings and the topics associated with each. You can edit and remove existing Rankings or click create a new Ranking in the top right to open the Ranking editor.
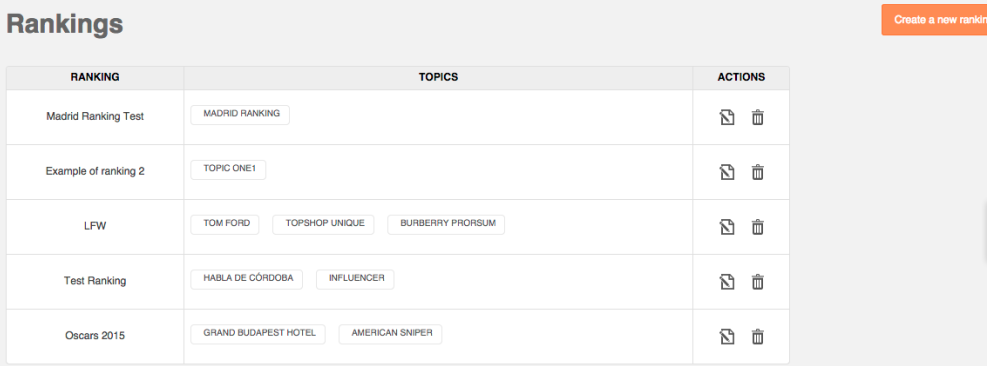
Create a new Ranking
Click create a new Ranking and in the Ranking editor specify the Ranking name and the topics with their associated criteria, i.e. the keywords you want to monitor for that specific topic.
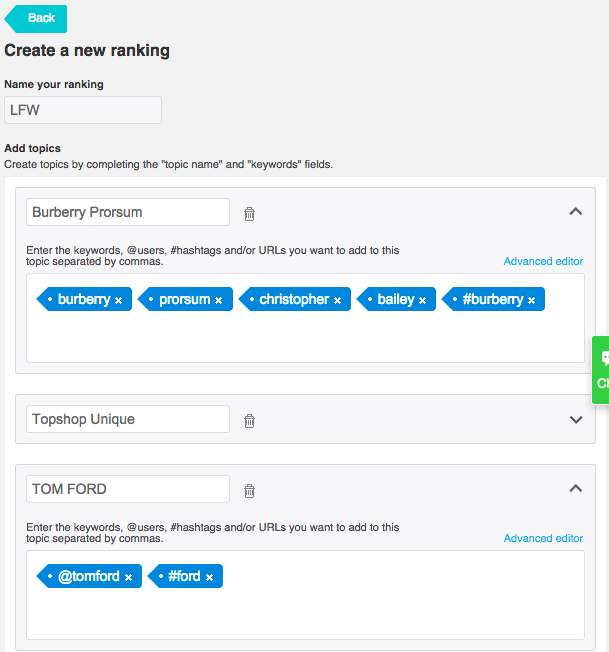
Each topic can have a maximum of 15 keywords although more can be added using the advanced editor. Keywords can be Twitter handles, hashtags, URLs, celebrity names, or any relevant information you wish to use. You can repeat the same keyword in more than one topic. For example, if George Clooney has appeared in more than one film which is nominated for the Oscars you can include his name as a keyword in both topics (film names) which you have created as part of the Ranking.
You can delete topics from the Ranking or edit the keywords for each topic to perfect your selection. To edit keywords click on the down arrowhead to see the keywords already defined for that topic.
You can use the basic editor, as above, or you can click advanced editor. Any criteria you have already added to the basic editor are displayed in the advanced editor. To refine your query in the advanced editor click the add criteria drop-down menu to open the categories menu:
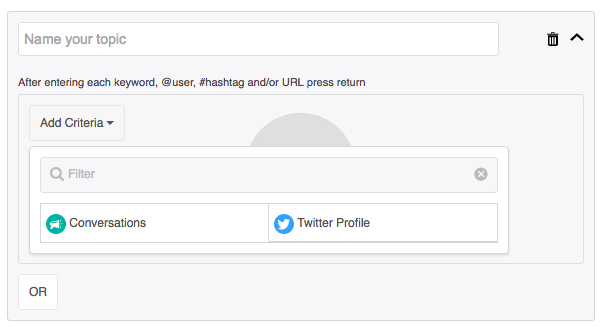
You can use the filter to filter down to a particular field in all categories or select a specific category.
Conversations category fields are:
- Client app name – The app used to send the Tweet.
- Interaction type – The type of interaction; a Tweet, reply, Retweet or mention.
- Language – The language the Tweet was written in.
- Tweet mentioned users – The @username the Tweet mentions.
- Tweet text – The content of the Tweet itself.
- Tweets in reply to – The @username the Tweet is replying to.
- Unshortened URL – The unshortened links contained in the Tweet.
Twitter Profile category fields are:
- Author – The Twitter handle of the user, e.g. @Audiense.
- Bio – The bio description of the user.
- Defined language – The language specified by the user in the profile.
- Gender – The gender of the user: men, women, unisex, no sex specified.
- Klout score – The Klout influence score of the user.
- Likes – The number of likes that appear in the profile.
- Location – The location specified by the user in the profile.
- Name – The profile name of the user, e.g. Audiense.
- Number following – The number of following of the user.
- Number of followers – The number of followers of the user.
- Number of Tweets – The number of Tweets sent.
- Number of Twitter lists they’re on – The number of lists the user is on.
- Profile link – The link the user specified in the profile.
- Time zone – The time zone of the user.
- Verified status – Is the account verified or not?
Select the required field and then the condition that this field must satisfy.
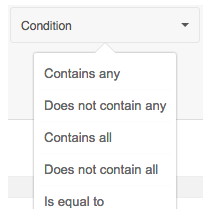
The conditions vary depending on the field you choose.
If the field is numerical the conditions are:
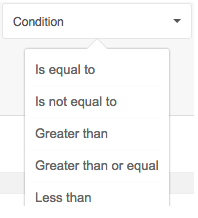
After choosing the appropriate condition for the field you need to input the value. This could be a word, a number, or a value from a drop-down menu. Press return after each value if you have more than one.
Continue adding topics until the Ranking is complete then click create Ranking in the bottom right of the editor.
View the Ranking results
The results of the Ranking from highest to lowest relevance can be seen at the bottom of the summary tab of the Monitoring dashboard in the form of a horizontal bar chart.
At the top is the title of the Ranking and each topic shows the total number of Tweets and the percentage of Tweets that topic received based on the criteria you applied to each one. The principal sentiment is also given so you can get an idea of its positive or negative reception together with the principal gender to see the demographic.
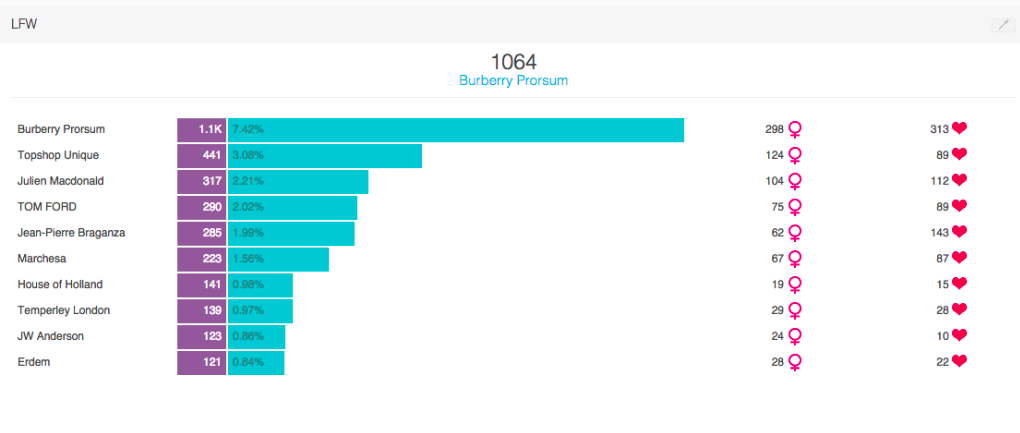
Notes
The filter restrictions which apply to historical Monitorings do not apply to Rankings as the information is cached. In fact, you can use some filters which are not available in a Monitoring, e.g. gender, number of likes.