A list is a grouping of users with public profiles and you can create your own private or public lists or subscribe to public lists created by others.
Lists are useful to segment, classify and manage your community.
Lists – Twitter limits
- Maximum of 5000 users permitted per list
- Maximum of 1000 lists permitted per user
You can see more from Twitter on their limits here.
Manage (add to, remove from, create) lists – user card
There are two list management options for individual users:
- Mouseover each individual user card on the community wall and click the list drop-down menu and select the existing list(s) you want to add the user to or deselect the list(s) you want to remove a user from. Click add new list to open the list editor.
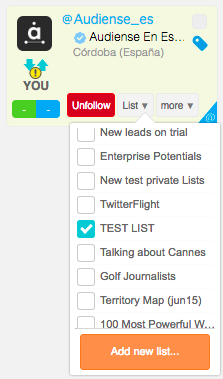
- Click the username of each individual user card on the community wall, on the left side a detailed view will appear. Click the three horizontal lines to open the actions menu on the user details sidebar and select add to list. Select the list(s) you want to add the user to or deselect the list(s) you want to remove a user from.
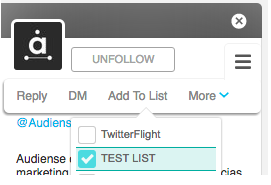
Manage (add to, remove from, create) lists – multiple users
There are two list management options for multiple users:
- Click the all criteria drop-up menu and select either add all to list or remove all from list.
- Check multiple user cards and click the selected drop-up menu and select add to list or remove from list.
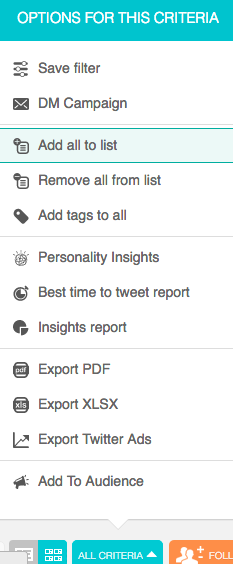
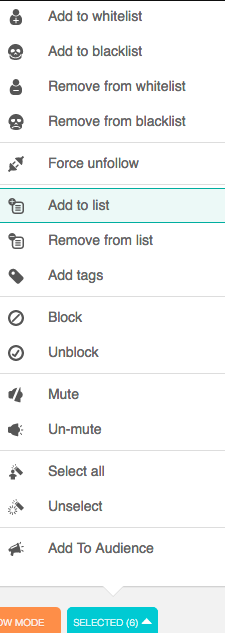
If you have selected add new list (from the user card ) or add all to list or add to list (from the community bottom bar ) the list editor opens.
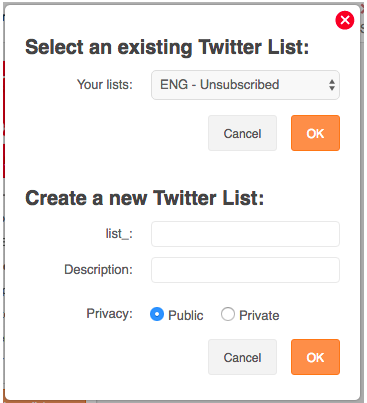
Add the user(s) to an existing list or create a new list. Give your new list a name and decide on the privacy settings. If you don’t want users to be notified that they have been added to your list select private but if you want these users to know they are important to you, leave it public. Click OK when you are ready.
If you have selected remove all from list or remove from list (from the community bottom bar ) the reduced list editor opens.
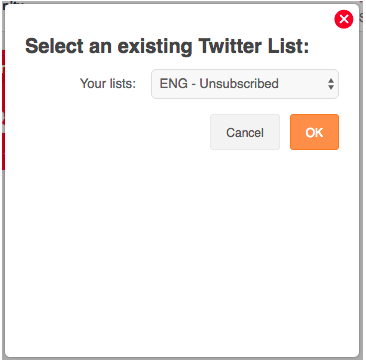
Remove the users from one of your existing lists using the drop-down menu to select the list. Click OK when you are ready.
Add any private or public list as a source
This is useful, for example, if you want to clone a list from a competitor and view all of the members of a list in one place. Add it as a source, view the dashboard to see specific widgets, and from the community wall add those users you are interested in to your new list or directly add them to an audience for use in Twitter Ads.
Notes
When Audiense returns the number of lists for an account, for example in a report, this number refers to the number of lists the account has been added to and not the number of lists that the account has created. This provides a better insight into the influence of the account.