Understanding Performance (Monitoring)
Our Monitoring tool searches through millions of tweets for quality data. It searches through hashtags, usernames and keywords to find only those tweets you are interested in. Once we’ve gathered those tweets, it will provide you with actionable intelligence and demographic insights that will affect your marketing strategy and allow you to segment and target audiences with precision. Our customers tend to use this for event management for understanding who is talking about an event they are hosting or perhaps a recent campaign they have run.
How to run Monitoring
Go to the ‘Analytics’ tab, select ‘Monitoring’ and select ‘Create new monitoring’ at the top of the page.

Give your monitoring a name and then go to 'Advanced Editor' (this is best practice at Audiense) and then it’s time for you to add in your criteria. You'll be able to select Conversations, Tweet Text, and then you are able to add URLs, hashtags, words and phrases or usernames. You are able to apply other filters, such as location (however, these other criteria can only be applied when you are doing real-time monitoring.
Click here to know which criteria you are able to use for real-time and historical monitoring).
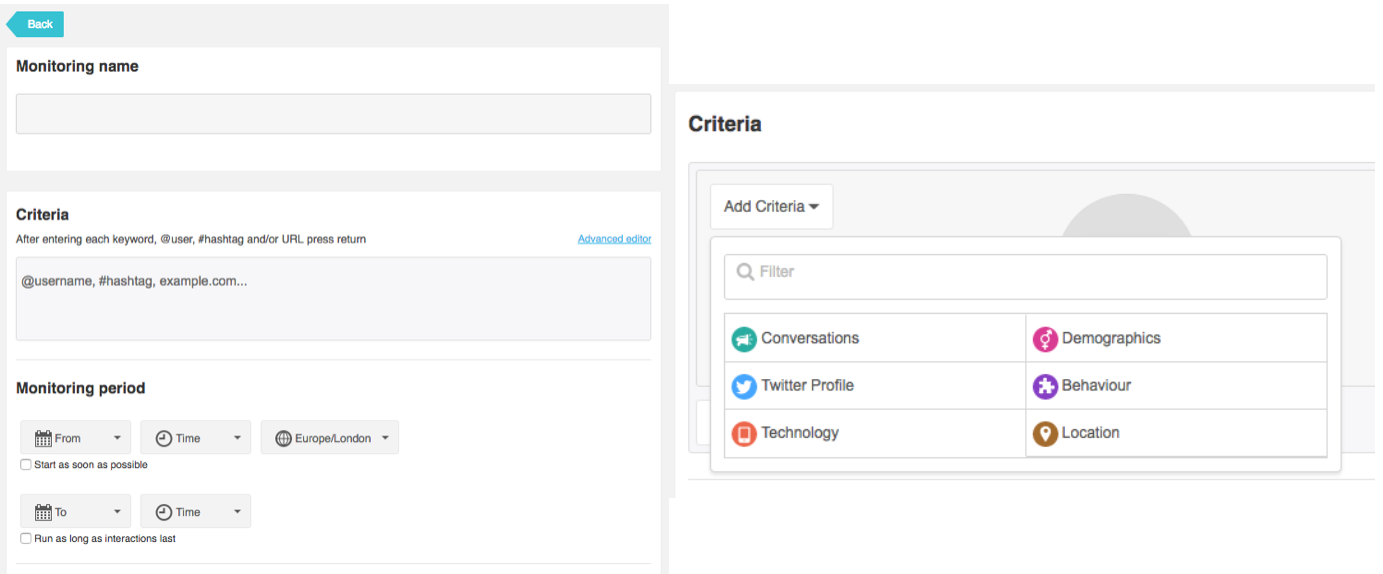
Next, you’ll have to select a monitoring period, when do you want to start running your query? If you are using it for an event which has already started, you can simply click ‘Start as soon as possible’.
You can also choose the maximum number of tweets you want to collect. Depending on your criteria, many tweets will be available to you, so you may just want to collect the first 10,000 so as not to use all your monitoring credit.
Finally, we have ‘Sample of Tweets’. Here, you can choose the percentage of tweets to be monitored during the selected period. This is important for real-time monitoring because, depending on your criteria, you may generate numerous tweets.
Select ‘Next’ to preview a volume estimation of the data to be collected, and click ‘Confirm to create monitoring’ to carry out this action.
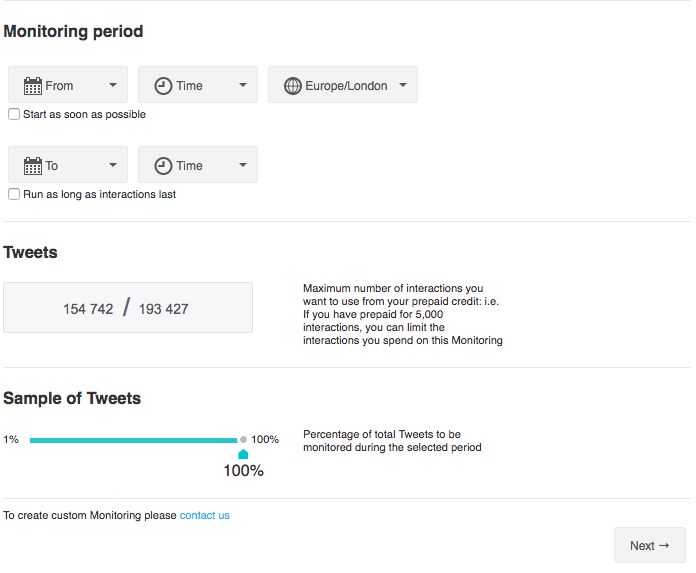
This is a great tool to use for events or campaigns because you can look back historically to analyze how one event or campaign differed from last time, or perhaps create an audience of these people to understand via Audiense Insights or even target people with Twitter Ads who have attended or engaged with a previous event/campaign with the latest event or product.
To view your monitoring, go back to the Monitoring dashboard. Clicking the arrowhead, you can toggle between details of the monitoring for that report.
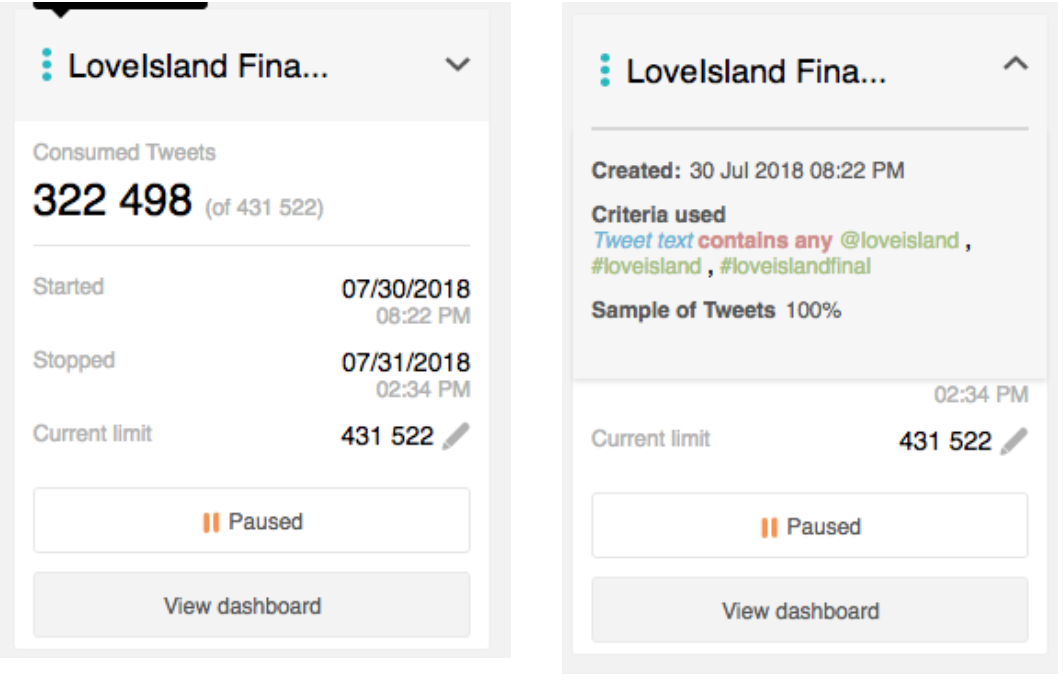
You can look at this in further detail by clicking on ‘View Dashboard’. Here you can see the summary of the monitoring - e.g. the sentiment. For example, The Demographic tab - so where these people are tweeting from, this report is clickable, so you are able to click into each insight and then the report will rearrange accordingly.
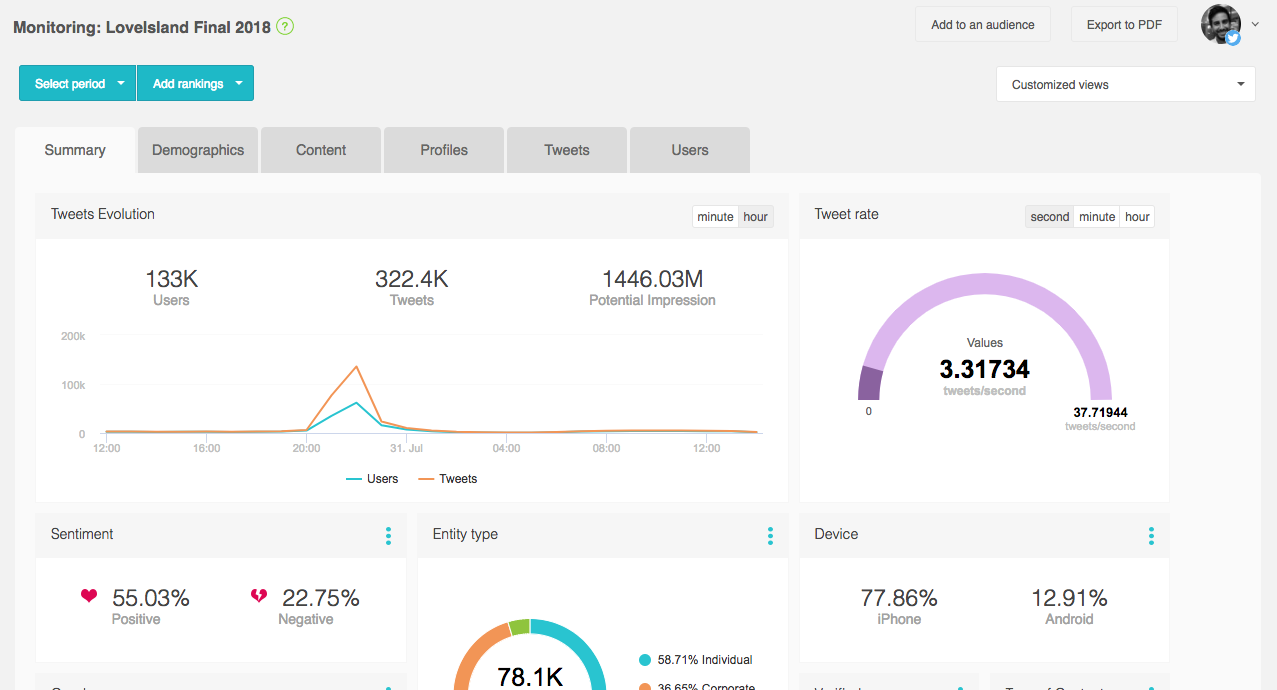
For more information on Monitoring, click here.