See detailed information about the Tweet content and user demographics compiled in each Monitoring in the dynamic Monitoring dashboard. You can also apply a series of filters to customise the dashboard to your specific needs.
View the Monitoring dashboard
Select Monitoring from within Analytics the top menu bar.
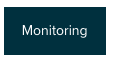
You will see the Monitoring home screen.
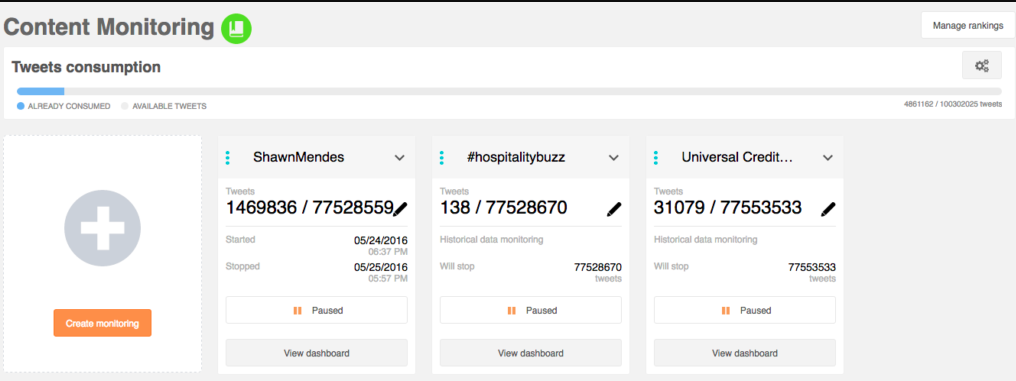
Click View dashboard in the panel of the Monitoring you are interested in to access its dynamic Monitoring dashboard.
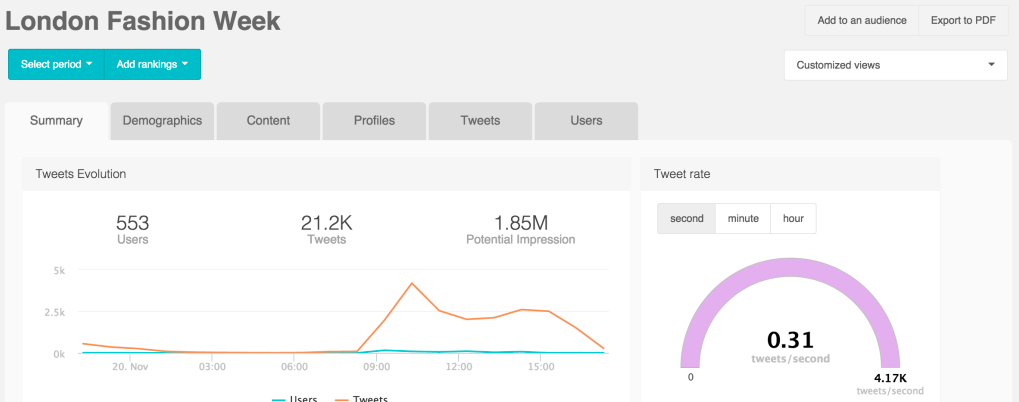
The Monitoring dashboard has various areas where you can:
- Select the period
- Manage your Rankings
- Add to an audience
- Export to PDF
- Select a customised view
However, the main area of the Monitoring dashboard is the information on the six tabs:
- Summary tab
- Demographics tab
- Content tab
- Profiles tab
- Tweets tab
- Users tab
Click on each tab to access the information associated with each. The panels on the tabs are interactive and by clicking on different areas you can apply customisations. Click on the three dots in the top right of the panel to expand and see more detailed information.
At the bottom of the summary, demographics, content and profiles tabs you can see the criteria used in the original Monitoring query.
Summary tab
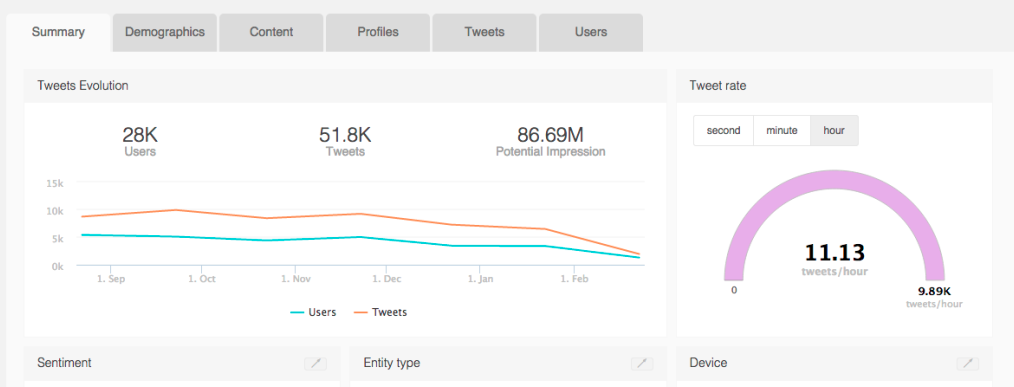
- Tweets evolution – Click on the Users and Tweets parameter to go directly to the Users or Tweets tab.
- Users – The number of users who Tweeted the Tweets collected in the Monitoring.
- Tweets – The number of Tweets collected collected in the Monitoring.
- Potential impression – The number of times those Tweets were potentially seen.
- Tweet rate – See the average number of Tweets per second, minute or hour.
- Sentiment – The percentage of positive or negative sentiment identified in the Tweets. [1]
- Gender – The percentage of male and female users who Tweeted.
- Entity type – The percentage of corporate and personal profiles.
- Device – The percentage of the two main devices used for sending Tweets, e.g. iPhone, Android, Mac, BlackBerry.
- Verified – The number of users with verified accounts who Tweeted.
- Type of content – The number of Tweets which include the main type of content, e.g. image, video, presentation, document.
- Location – An interactive map showing the number of users who Tweeted in each country.
Demographics tab
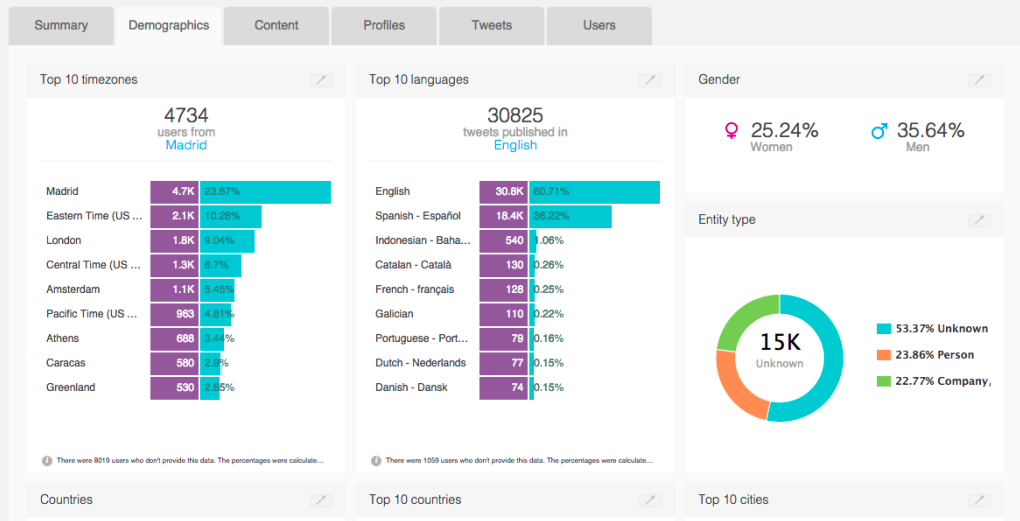
- Top 10 time zones – The time zones where Tweets have been sent from.
- Top 10 languages – The languages most used in Tweets.
- Gender – The percentage of male or female users who Tweeted.
- Entity type – The percentage of corporate and personal profiles.
- Countries – An interactive map showing the number of users who Tweeted in each country.
- Top 10 countries – The countries with the most users who Tweeted.
- Top 10 cities – The cities with the most users who Tweeted.
Content tab
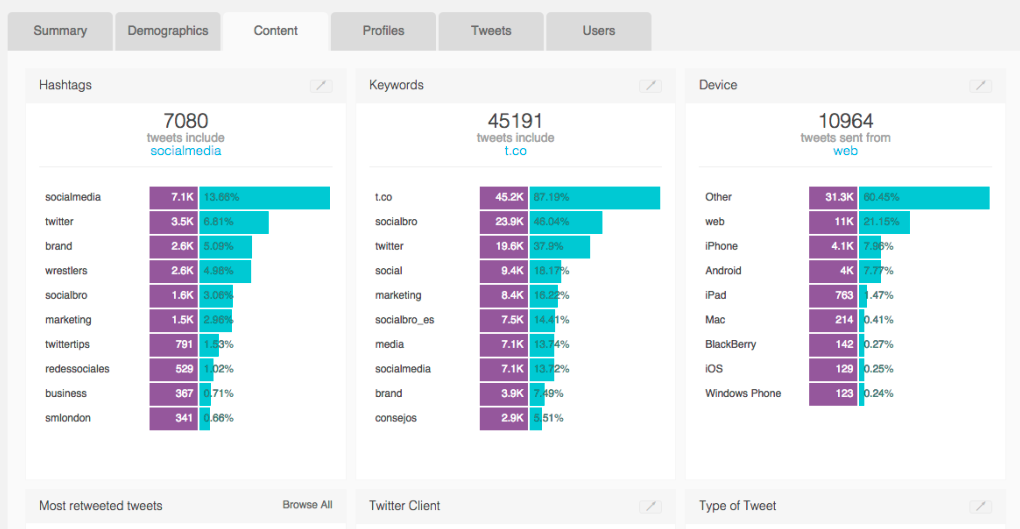
- Hashtags – The most used hashtags.
- Keywords – The most used keywords.
- Device – The number and percentage of the main devices used for sending Tweets, for example:
- iPhone
- Android
- Mac
- BlackBerry
- Most Retweeted Tweets – A list of the most Retweeted Tweets from amongst all monitored Tweets.
- Twitter client – The most used web clients from which Tweets were sent, for example:
- Twitter for iPhone
- Twitter for Android
- Twitter web client
- Twitter for iPad
- Type of Tweet – The percentage of:
- Tweets
- Retweets
- Mentions – Mentions have an @username in the body of the text but don’t begin with@username.
- Replies – Replies start with an @username.
- Content – The number and percentage of Tweets which share different types of media content:
- Other – The default option for standard Tweets with no other content.
- Photo – E.g. .jpeg, .bmp, .png
- Document – E.g. .docx, .pdf, .rtf, .txt
- Video – E.g. .mp4, .gif, .wmv
- Audio – E.g. .mp3, .wma, .aac, .wav
- Presentation – E.g. .ppt, .pptx
- Tweet automation – The percentage of:
- Automated – Tweeted from Spotify, Twitterfeed, Twittascope, AmazonRecommend, etc.
- Semi-automated – Tweeted from Hootsuite, Facebook, Instagram, Tumblr, Foursquare, Pinterest, LinkedIn, etc.
- Manual – Tweeted from web, TweetDeck, iOS, Twitter for iPhone/iPad/Android/BlackBerry, etc.
- Most shared links – A list of the most shared links from amongst all monitored Tweets.
Profiles tab
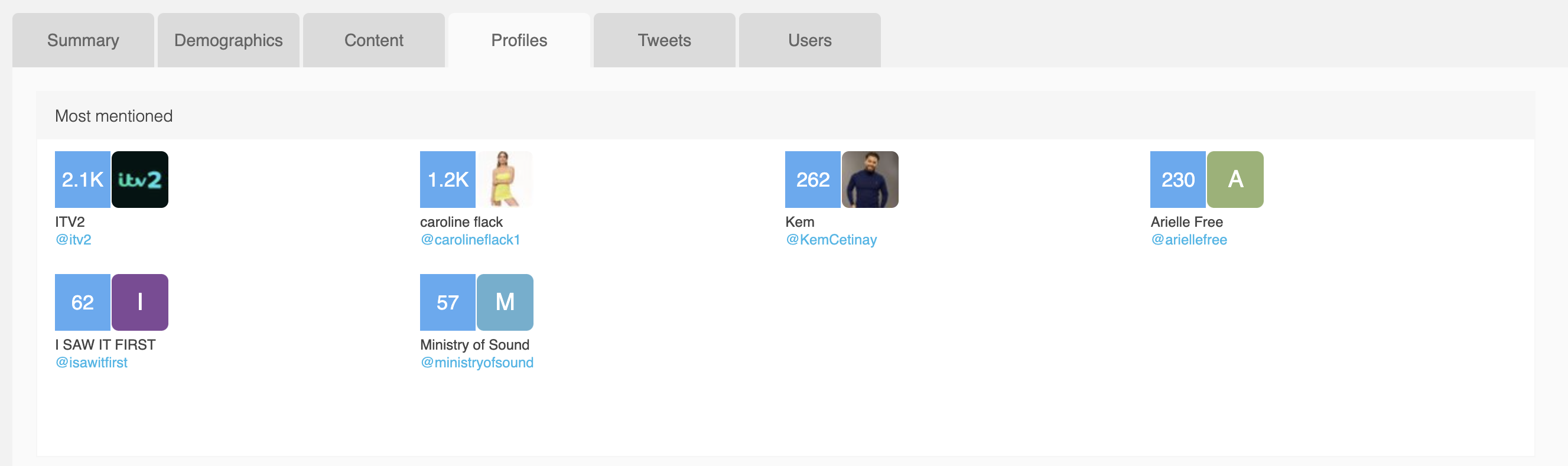
- Most mentioned – The most mentioned users identified in the Monitoring.
- Profiles with custom avatar – The percentage of users with a custom profile photo and the default avatar.
- Profiles with URL – The percentage of users with and without a URL in their Twitter biography.
- Verified profiles – The percentage of users with verified and unverified accounts who Tweeted.
- Followers – The average number of followers of the users who Tweeted.
- Number of people they follow – The average number of people the users who Tweeted follow.
- Tweets per day – The frequency of Tweets.
- Users classification – A ranking of terms in the profile of the users who Tweeted.
Tweets tab
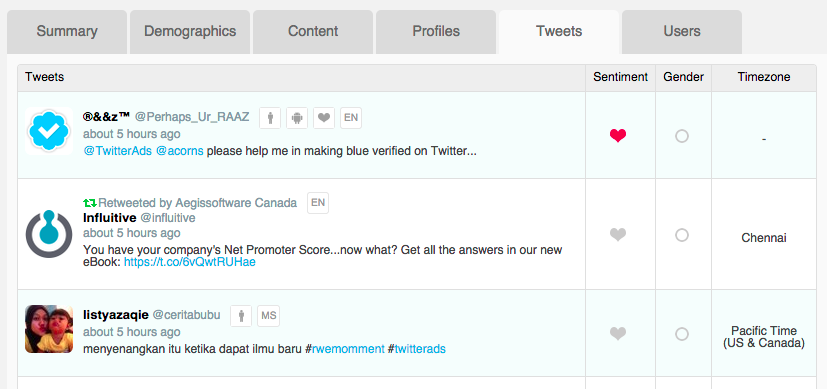
See information about each Tweet that was collected in the Monitoring. The Tweets are ordered chronologically, i.e. the most recent first, although if the Tweet is a Retweet the time shown is the time of the original Tweet.
- Tweet – See the Tweet text, the relationship icon and basic info about the Tweet. Mouseover the Tweet column to follow/unfollow, Retweet, reply, like. Any tags added are shown by the tag icon. Click the actions cog to add tags or add to an existing list or lists. Mouseover the small icons to see entity type, device, gender, language, sentiment, type of content, etc.
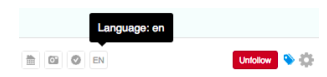
- Sentiment [1]
- Positive
- Negative
- Other
- Gender
- Men
- Women
- Unisex
- No sex specified
- Time zone – The time zone of the Tweet.
Users tab
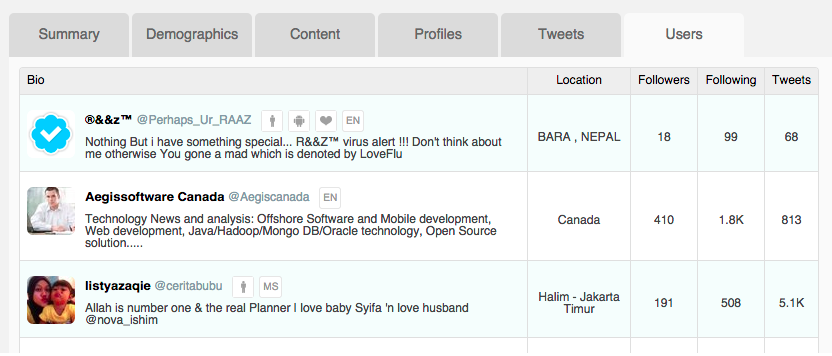
See information about the authors of each Tweet that was collected in the Monitoring.
- Bio – See the bio text, the avatar, the name and username. Any tags added are shown by the tag icon. Mouseover the bio column to follow/unfollow. Click the actions cog to add tags or add to an existing list or lists. Mouseover the small icons to see entity type, device, gender, language, sentiment, type of content, etc.
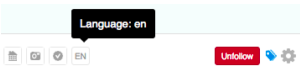
- Location – The location of the user.
- Followers – The total number of followers of the user.
- Following – The total number of following of the user.
- Tweets – The total number of Tweets of the user.
Notes
To improve the loading time of your Monitorings, all Monitorings of six months old or more have been archived. NO data is lost and you can easily retrieve all your data for any archived Monitoring by contacting support.
[1] Monitoring can only infer sentiment from: Spanish, English, French, German, Italian, Portuguese, Arabic, Hindi, Japanese, Korean and Chinese language text.