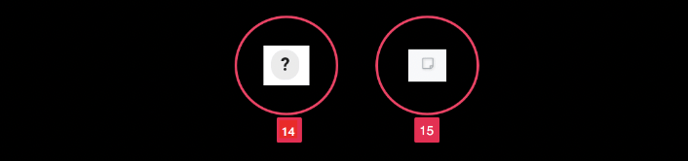1.2 Navigation

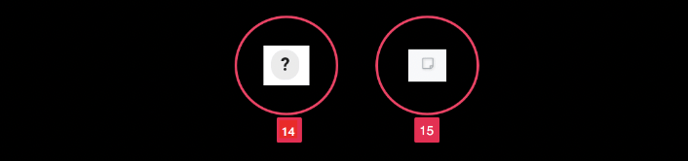
- Main menu: this menu allows you to create or view a report
- Reports: this page will bring you to your list of reports
- Settings: this is where you will find options to change your “user preferences” such a cluster colour scheme, change your password, or save groups of handles as benchmarks
- Admin: here is where you can view other Affinio Users in your company, and with admin capabilities you can add or deactivate users, create groups to share reports/ collections between users in your company, and view or export your company's usage metrics
- Help: this button links to the Affinio Help Center
- Alerts: Affinio sends alerts for updates and other notices. Click the user menu to view details; once the notification has been viewed, the red numeric circle disappears.
- User Menu: this drop-down menu allows you to see the latest updates and new reports, control your user and admin settings, seek help, and sign out
- Edit: this icon you to Edit a report; you can change the name, share access, or add it to a folder
- Search Reports: search your master list for a specific report, matching results will auto-populate as you type; when you click the search bar, you can also apply the following search filters: keywords, followers of, content, tracked terms, or benchmarks. If you search within My Reports, it will search all reports owned and shared by you. If you search within a Group, it will search all reports shared with the Group. If you search within a Company, it will search all reports shared with the Company.
- New Report: click this to create a new report
- New Folder: click this to create a new folder to add and organize reports in
- View Options: click this to toggle between your personal report list, reports shared within groups, and reports shared company wide
- Support: click this to send our support a team an email with any questions you might have or any issues you run into while using Affinio
- Question Mark: hover over this symbol to read definitions and tips on how to use our tools
- Notes: click this icon to add descriptive notes on an overall report or cluster