Es posible exportar gran parte de los datos (paneles, widgets, usuarios en el muro de la comunidad, informes) que ve en pantalla a PDF o Excel . Esto es útil para guardar un registro permanente en su computadora o imprimirlos para crear informes en papel para la alta gerencia. Busque el botón de exportación naranja que normalmente se encuentra en la barra de navegación para descargar los datos que le interesan.
Opciones de exportación
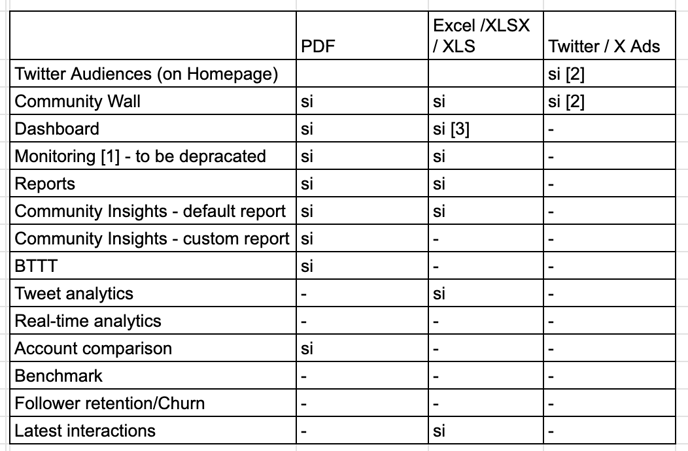
[1] La opción de exportar a PDF o Excel en Monitoreo depende del tipo de datos para exportar. Los datos de resumen, datos demográficos, contenido y perfiles son de exportación de PDF, mientras que los de Tweets y datos de usuario son de Excel.
[2] Puedes descargar un archivo y luego enviarlo a Twitter Ads.
[3] La opción de exportar un archivo de Excel , que incluye información de perfil enriquecida , solo está disponible cuando se visualiza el tablero de una fuente de contactos de correo electrónico .
Exportar a PDF
1. Haga clic en el botón exportar .
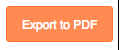
2. Aparece el siguiente mensaje.
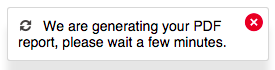
3. Cuando el informe esté listo, puede hacer clic en el siguiente mensaje.
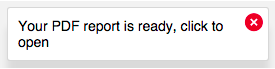
o puede abrir el PDF desde el menú de notificaciones en la barra de menú superior .
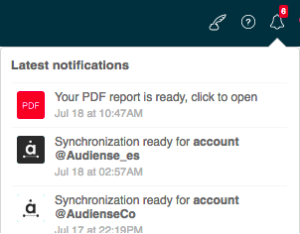
4. El PDF se abre en una nueva pestaña de su navegador donde puede ver los paneles de información y los widgets página por página.
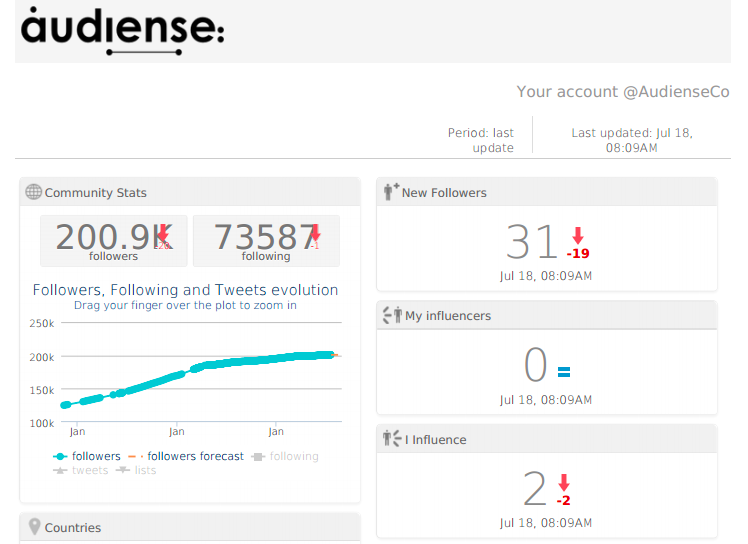
5. Guarde el PDF en su computadora, para referencia futura o para imprimir, como lo haría con cualquier otro documento usando " Guardar como ... ".
Exportar a Excel
1. Siga el mismo procedimiento que con una exportación PDF.
2. Cuando el informe esté listo, verá el siguiente mensaje. Haga clic en el mensaje para descargarlo o acceda desde el último panel de notificaciones en la barra de menú superior .
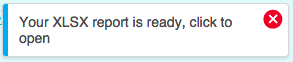
A continuación, descargará el archivo a su computadora con la extensión .xlxs, por ejemplo, "stats_@username_aacd1ffc558cddb5c249a9836a10c853.xlsx"
3. Abra este archivo para ver los widgets en Excel.

La otra pestaña de la hoja de cálculo muestra los datos sin procesar.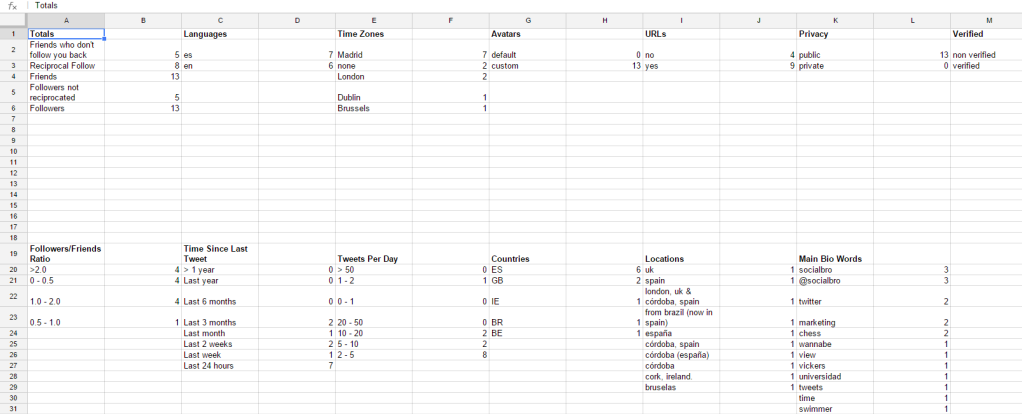
Exportación de PDF o Excel de usuarios en el muro de la comunidad
También es posible descargar un informe en formato PDF o Excel de los usuarios en el muro de la comunidad .
1. Defina los usuarios que desea exportar utilizando las herramientas de análisis y objetivohabituales y las opciones de búsqueda / filtro .
2. Use el menú desplegable ordenar por en la barra inferior de la comunidad para seleccionar el orden en el que se listarán los usuarios. Cambie entre orden descendente (flecha verde) o ascendente (flecha roja) haciendo clic en la flecha.
3. Haga clic en el menú desplegable Todos los criterios en la barra inferior de la comunidad .
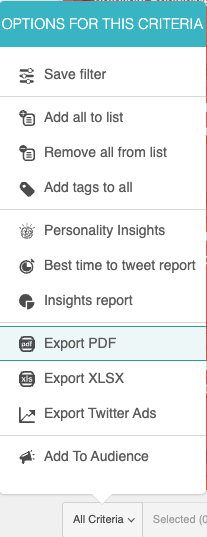
4. Seleccione el tipo de exportación:
Haga clic en exportar PDF .
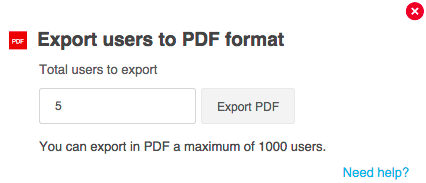
o haz clic en exportar XLSX .
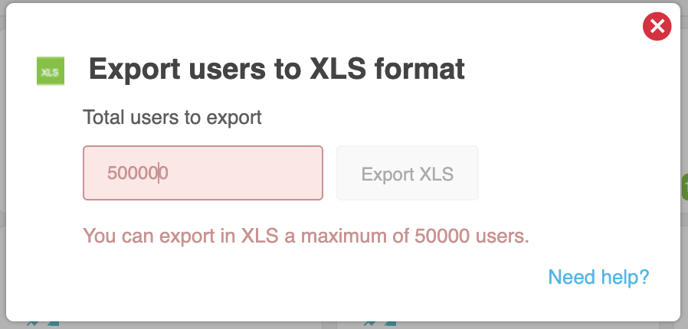
Los límites con respecto a la cantidad de usuarios que se pueden exportar son variables y dependen de su plan Audiense y de los límites técnicos que deben respetarse.
- La exportación de PDF está limitada a un máximo de 1000 usuarios .
5. Confirme la exportación haciendo clic en exportar PDF o exportar el botón XLS y, cuando el informe haya terminado de generar, puede acceder a él de la misma manera que arriba.
El formato PDF es más visual y es más útil para los informes de gestión .
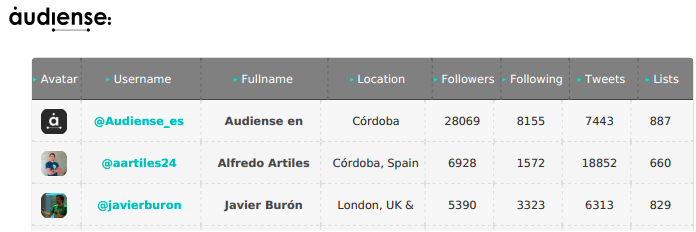
Los datos disponibles en un informe PDF son:
- Avatar
- Nombre de usuario
- Nombre completo
- Ubicación
- Seguidores
- Siguiendo
- Tweets
- Liza
El formato de Excel (XLS) es menos visual pero tiene información más detallada sobre cada usuario.

Los datos disponibles en un informe XLS son:
- Id : la identificación de Twitter del usuario.
- Nombre de pantalla : el @handle del usuario.
- Nombre - El nombre dado en la biografía.
- Ubicación - La ubicación dada en la biografía.
- Descripción - La descripción dada en la biografía.
- Idioma : el idioma del usuario.
- Los seguidores cuentan : la cantidad de seguidores que tiene la cuenta.
- Cuenta de amigos : la cantidad de seguidores que tiene la cuenta.
- Recuento de estados
- Contador enumerado : el número de listas en las que aparece la cuenta.
- URL de imagen de perfil
- URL de la imagen
- Está protegido - 1 significa protegido, en blanco significa no protegido.
- Verificado : 1 significa verificado, en blanco significa no verificado.
- Último Tweet : la fecha del último Tweet del usuario.
- Tweets por día : la cantidad promedio de Tweets por día.
- Miembro desde - La fecha en que el usuario se unió a Twitter.
- Fecha de seguimiento : la fecha en que siguió esta cuenta. *
- Fecha de anulación : la fecha en que dejó de seguir esta cuenta. *
- Fecha de seguimiento : la fecha en que esta cuenta lo siguió. *
- Fecha sin seguimiento : la fecha en la que esta cuenta no le siguió. *
- Etiquetas
- Notas
- País
- Ciudad
* usted es la cuenta que utilizó para generar el informe.
Actualice desde una cuenta gratuita para aprovechar las funciones de exportación.
Notas
Usted siempre recibirá una notificación por correo electrónico cuando un archivo de exportación está listo para usted. Esto es para asegurarse de que reciba el enlace al archivo. Este enlace también aparece en la aplicación en la sección de notificaciones de la barra de menú superior . No puede configurar las notificaciones de correo electrónico para las exportaciones, sin embargo, otras notificaciones se pueden controlar desde el menú de configuración de la barra de menú superior .