Collaboration Teams allow you to control, through permissions that you grant, which clients or co-workers have access to or can perform management actions on your Audiense & Twitter authenticated accounts.
Collaborators can access their collaboration teams by logging in to the subdomain provided by the team owner (not via dashboard.audiense.com). This subdomain shortcut appears in the 'your teams' section of the teams' panel of the settings drop-down menu on the top menu bar (see image below).
Add collaboration teams
1. Click the settings icon on the top menu bar and select the teams panel. Click manage your teams blue link to begin.
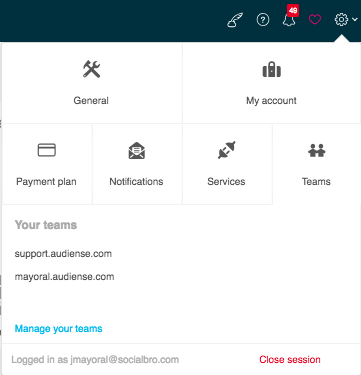
2. You will then see the teams window.
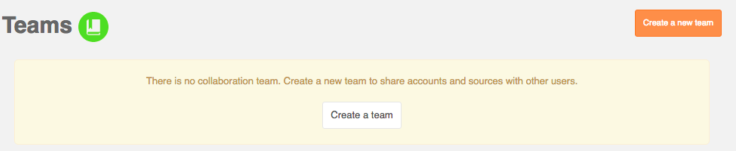
3. Click create a new team and choose a name for your project, e.g. test.team.audiense.com, (it must have .audiense.com after the main team name, which could always be your brand name) and click create team. This will form your Audiense URL and once chosen cannot be changed.
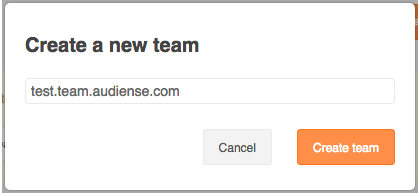
4. The teams page shows your collaborators, shared accounts and shared sources (Third Parties and audiences). You will appear as a collaborator and owner by default.
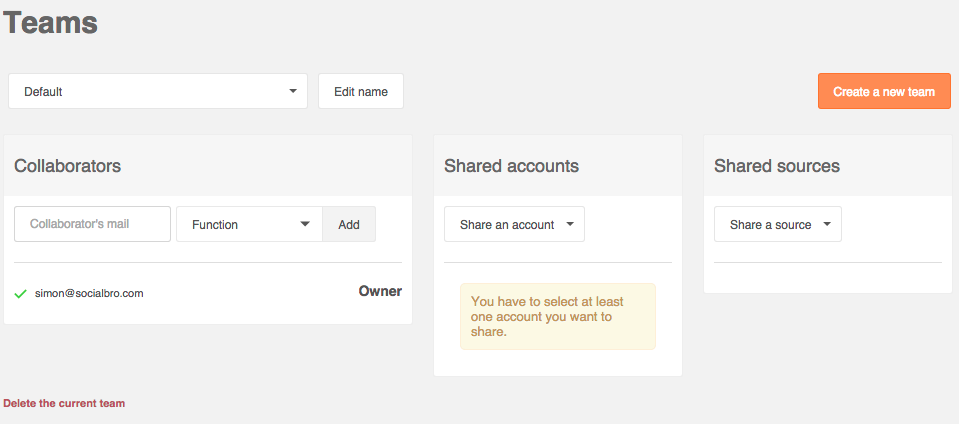
- Collaborators – These are the people who will be able to manage the accounts or sources allocated to a specific team. You (the owner) count as a collaborator, so if your plan only allows you to have six collaborators (sometimes known as seats), you can add five more.
- Shared accounts – These are the Twitter accounts that you can manage with Audiense Connect. You must select at least one account that you want to share with collaborators - by default, we always add our Audiense Onboarding account when you haven't authenticated your own yet.
- Shared sources – These are the sources that you currently manage and analyse (e.g. Third Party accounts added, Twitter Audiences, and any lists or TXT audience uploads).
5. Click the edit name button, choose a name and click save.
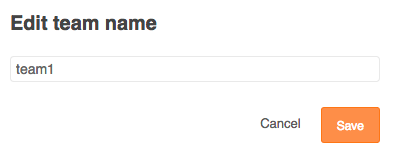
6. Once you have created your team, you can then select what content the collaborators will have access to (shared accounts and sources), add more collaborators and control what each one can do within the team.
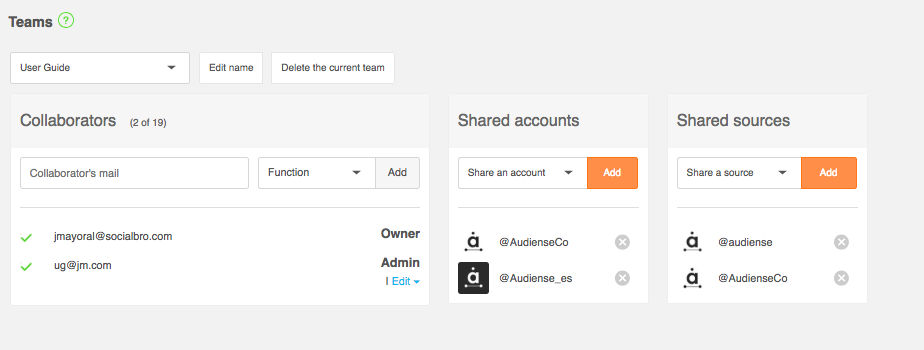
To add a collaborator, enter the email address in the collaborator’s mail window and use the function drop-down menu to choose what access permission you want to grant each one.
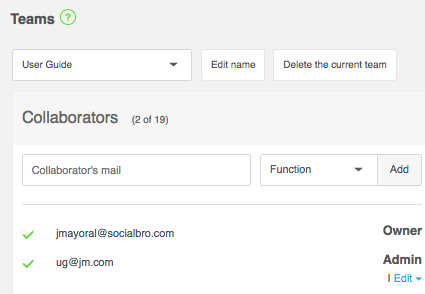
Read Only
- view/export reports
- browse community
Management (actions that are reflected in Twitter)
- everything from read only plus:
- follow, unfollow, block, add/remove to list, tag, edit notes
- Tweet, DM, Retweet, like
- add custom filters
- request sync
- request/remove reports
Admin (actions that affect the cost of the Audiense plan)
- everything from read only and management plus:
- add accounts and sources
- connect to third-party services (i.e. Hootsuite)
- create and edit Monitoring
- start/stop Monitoring
Owner (actions that affect the Audiense account)
- access/manage invoices and billing info
- upgrade/downgrade/cancel Audiense plan
- manage collaborators
You can edit your collaborators at any time by clicking edit under their access permission.
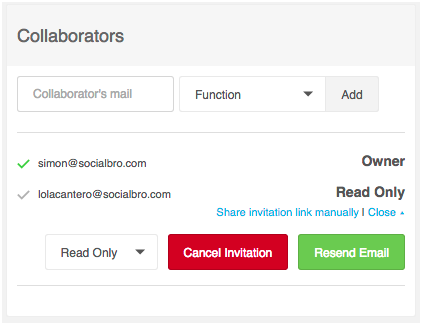
7. Once you have added collaborators they will be sent an email invitation which they must accept within 24hrs (expires after this period and will need to be resent by you).
Any collaborator can then access Audiense by logging in to the subdomain provided by the team owner (not via dashboard.audiense.com). This subdomain shortcut appears in the 'your teams' section of the teams panel of the settings drop-down menu on the top menu bar.
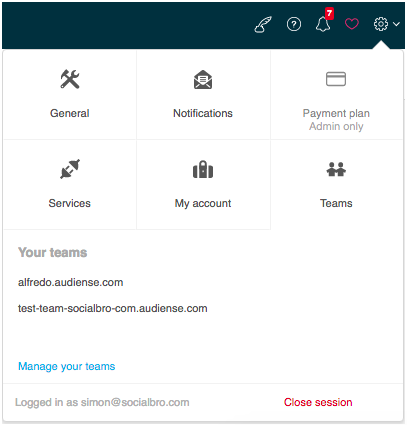
8. Click the create a new team button on the teams page to add more teams. You can remove collaborators from teams, and remove teams by clicking the appropriate buttons.
Once you have added collaborators, if you have access to Audiense Insights & Audiense Connect this will allow team collaborators to use both.
Notes
You can add as many teams as you want but the number of collaborators in each team cannot exceed the number allowed in your plan. Once you have invited your maximum amount of collaborators you won’t be able to invite new ones, only add existing ones to different teams. Members can be in multiple teams and those that are will be able to view all of their shared resources (accounts and sources) from all teams in their account.