The community wall is a grid view of the users who belong to the audience or community of the account or source you have selected, or the search or filter you have applied. Each user card represents an individual user.
The community bottom bar and the search/filter sidebar are always active when viewing the community wall.
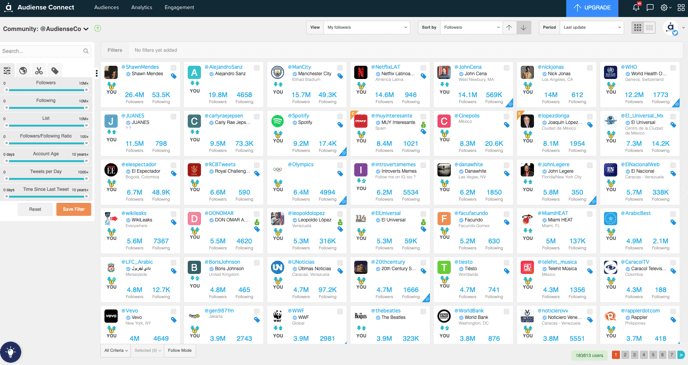
To select/deselect the user click the small checkbox in the top right corner of the user card.
Use the sort by drop-up menu to change the order the users are shown on the screen. Toggle ascending/descendingorder using the arrow.
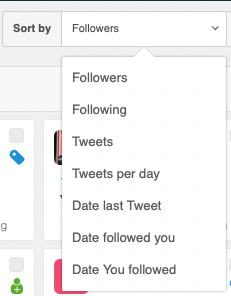
You can alter the style of user card from grid to detailed at the top of the page with the following buttons:
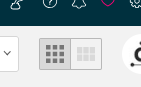
Grid – This is the default view. It displays various user cards with basic information on each.
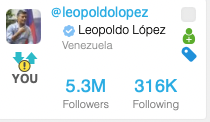
It shows the following:
- Avatar – Click to open the user details sidebar.
- @username – Click to open the user details sidebar.
- Full name – The name of the verified user.
- Location – As defined by the user in their profile.
- Followers – The number of followers the user has.
- Following – The number of people the user is following.
- Relationship icon – Shows the relationship between you and the user.
Detailed – This view displays fewer user cards than the standard grid view but gives more information on each.
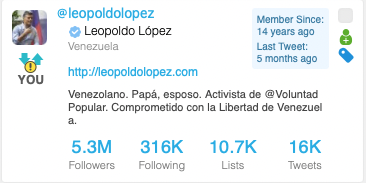
The detailed user card shows the same information as the standard user card but adds the following:
- Member since – How long since the user joined Twitter.
- Last Tweet – How long since the last Tweet.
- URL – The URL the user includes in the Twitter profile.
- Bio description – the description the user provided in their Twitter profile bio.
- Lists – The number of lists the user belongs to.
- Tweets – The number of Tweets the user has made.
The relationship icon of the user card is quite intuitive and shows the relationship which exists between you and the user.
You follow each other (reciprocal follow):

Neither of you follow each other (no relationship):

They follow you but you don’t follow them (follow not reciprocated by you):

You follow them but they don’t follow you (your follow not reciprocated):

Some user cards have a yellow alert symbol over the relationship icon. This denotes a previous negative change in the relationship, i.e. you unfollowed this user or they unfollowed you.

If you mouseover the user card, two options appear.
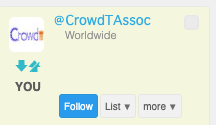
A follow or unfollow button depending on the current follow status, i.e. follow someone you don’t follow or unfollow someone you do follow.
A list drop-down menu for list management functions, you can:
- Select the checkbox – Add the user to that list.
- Deselect the checkbox – Remove the user from that list.
- Click the List/Add new list button – Create a new list.
A more drop-down menu to access some community management actions specific to that user:
- Mute
- Un-mute
- Edit tags
- Edit notes
- Add as a source
- Individual BTTT
- View Tweets
Some user cards have a golden list symbol in the top left corner. This means a note has been added to this user. Mouseover the symbol to see the note or click to edit in the emerging window.
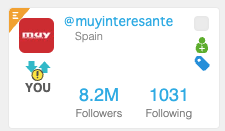
Some user cards have a small icon of a blue check mark to the left of the name. This means that this user is verified and the account is authentic.

Some user cards have a small icon of a green person and/or a tag. The person means that the user has been added to a whitelist and cannot be unfollowed.

Some user cards have a small icon of a purple skull and/or a tag. The skull means that the user has been added to a blacklist and cannot be followed.

The tag(s) associated with a user can be seen, together with the profile description, if you mouseover the user name.
Some user cards have a blue @ symbol in the bottom right corner.

Click this to see the latest interactions between you and this user in the emerging sidebar. You can like directly from the sidebar.
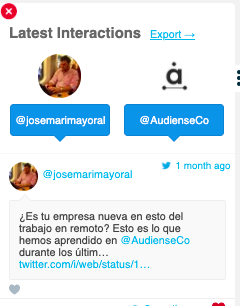
Click the @username or avatar on the user card to see more info about this user in the emerging user details sidebar.
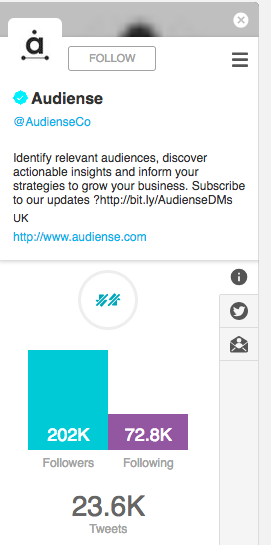
- Basic information is always visible
- Avatar
- Name
- @username
- Bio
- Location
- URL (if provided)
Use the three vertical tabs to show more information in the sidebar. You can see:
- Info tab
- Relationship icon
- Followers
- Following
- Tweets
- Last Tweet – How long since the last Tweet.
- Member since – How long since they created the Twitter account.
- Follow date – How long since you followed the user (the date that Audiense synchronised it).
- Unfollow date – How long since you unfollowed the user (the date that Audiense synchronised it).
- Added – How long since Audiense synchronised the user for the first time.
- Tweets tab – This shows the latest Tweets which you can like directly from the sidebar.
Click on the three horizontal lines to access some community management actions specific to that user:
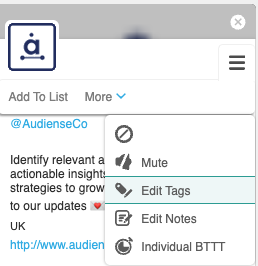
- Add to list
- Block
- Mute
- Edit Tags
- Edit Notes
- Individual BTTT