What does it mean to merge clusters?
Merging audience clusters takes two or more clusters as input and replaces them with a single cluster, which will be the sum of the selected ones.
Why merge clusters?
Merging clusters can help you gain the flexibility to change the narrative of an audience and reduce redundancy (e.g. Jazz + Pop clusters = Music cluster).
Example use case:
A Customer Insights team wants to share data with a Media team to action and wants to emphasize a different audience breakout. By merging clusters, they can efficiently combine and manage the clusters to enhance their data analysis capabilities.
How to merge clusters inside an Insights report
Follow this interactive how-to demo, or see the steps defined below.
When inside your Insights report, head over to the Audience breakdown view, which is where you can see all your cluster summaries and visual graph in more detail.

>Trigger this merge action from any cluster card via the actions drop-down menu.

1. Choose your clusters
- Combine any number of clusters together (more than one)

- Note that the resulting cluster cannot have more than 250,000 members
- If using In Interconnections segmentation, and additional clusters are available in your report, you can merge them as well
- If you have more clusters available, you will see this in the Audience breakdown, cluster cards layout.
- You would need to generate this action before they become available in the above selection.
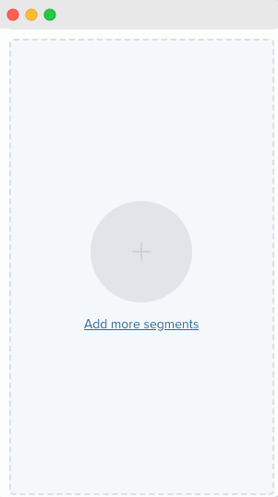
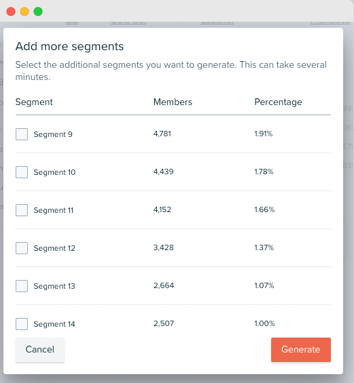
2. Name your merged cluster
- Name your cluster
- You can edit the name and even change the color on the Audience Breakdown page at any time if you decide to change it.
3. Generation of merged clusters
- The expected duration of the merging process is approximately 15 minutes or less.
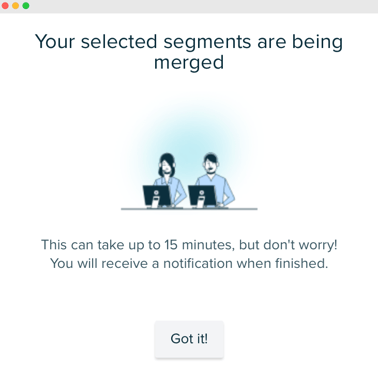
- You will see the progress of your clusters being merged in the user interface (UI).
- You can still perform other actions while the merge is in progress.
- Note, that you will be notified in-app when the action has been completed (small pop-up and bell notification).
- Refresh your browser to check, if you don't see any messages whilst doing other work.
4. Merge completed - what to expect
- You will receive an in-app notification confirming the merge and can also check your notification bell, (top-right-hand corner, if you miss the message).
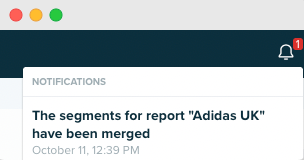
- The merged clusters will appear in the right position in your cluster list, based on their size (biggest first).

- The graph visualization will be updated to include this merged cluster
- Your dashboard will automatically refresh to reflect the changes.
- You will also have the ability to merge an already merged cluster if needed.
- Note, the old clusters that were merged will disappear from your cluster list and will no longer be available as baselines for future actions
5. Ability to reset the merge clusters actions
- If you want to undo the merge action, please note that this will apply to all merged clusters, as you cannot undo one merge at a time.
- You can find the revert merge button in the main audience actions menu at the top of the audience breakdown page, or in the main report summary.

- When reverting a merge, this will revert to the original report condition, and it's very quick to update.
If you have any questions or need support from our team, you can email help@audiense.com
To provide feedback or suggestions, please email productrequest@audiense.com or alternatively visit our roadmap to check this feature under 'Launched', and leave your thoughts via the Insights product portal.