After adding sources (3rd Parties, owned accounts, audiences) or creating audiences of interest using the Audience Manager, you can refine the users within an audience via My Community, with the search / filter sidebar, and calendar filter functions, where you can then organize, classify and engage with these users.
There are three principal ways to manage the members of a community, either individually or on a multiple basis:
1. Using the follow/unfollow, list and more buttons on each individual user card of My Community
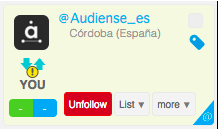
2. Using the actions on the emerging user details sidebar that appears when you click on the blue link username inside a user card (as image above)
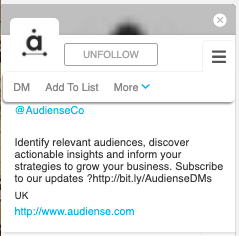
3. Using the follow mode button, to see if members are following you, or if you are following them, managing accordingly, and the selected and all criteria drop-up menus on My Community bottom bar that allow you to take several actions

VIDEO: Community Management
Community management options
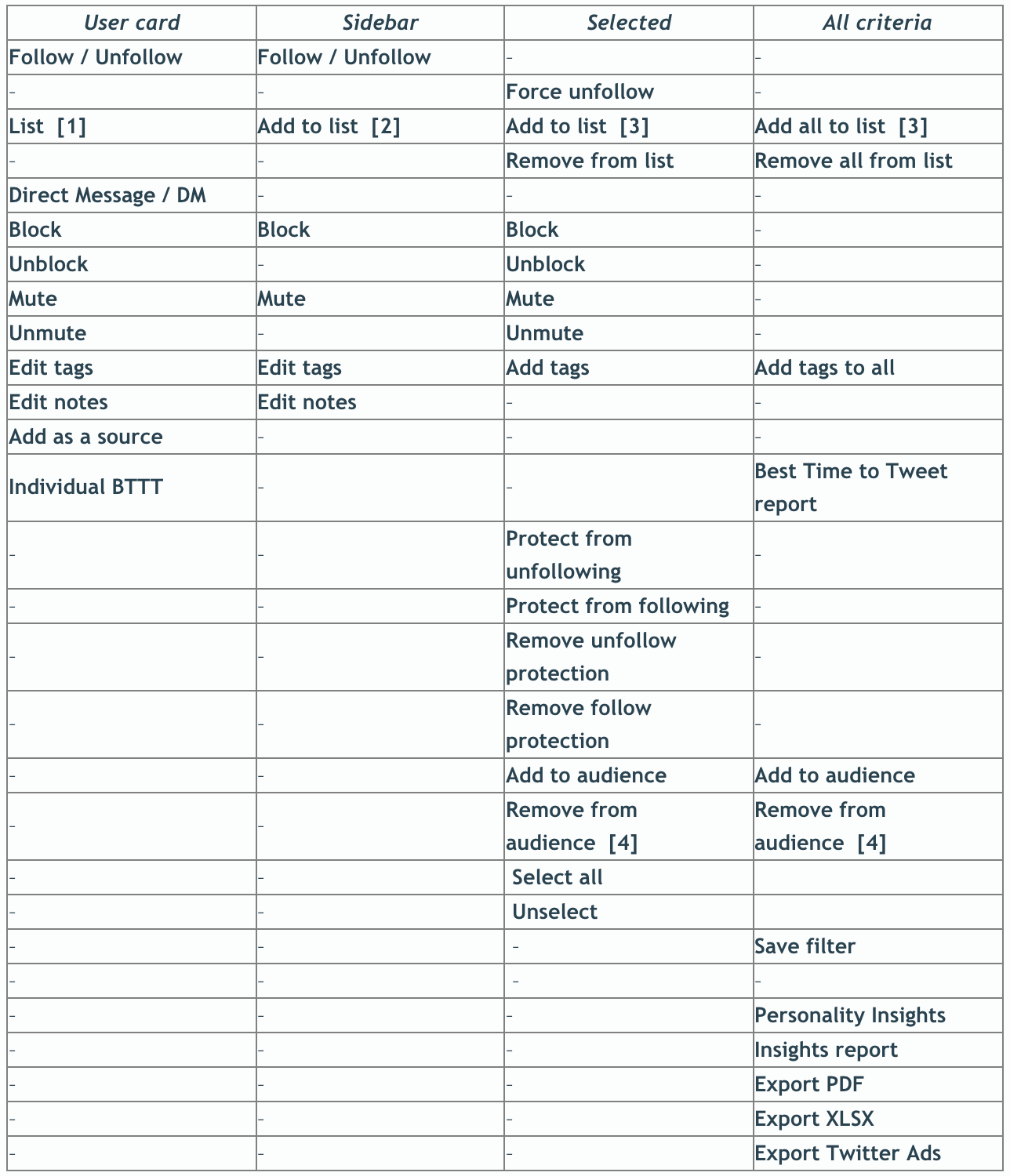
Numbers above are related to Lists - explanation here:
[1] You can add to an existing list, remove from an existing list and create a new list.
[2] You can add to an existing list and remove from an existing list.
[3] You can add to an existing list and create a new list.
[4] This option only available when viewing a source audience.
VIDEO: Community Insights & Reports
Please note: you cannot bulk select members of an audience in My Community view, however you can drag your mouse across a selection to do this instead. Otherwise, select individual members to activate via selected button down below, or use All Criteria to activate the entire community. See available actions below or explore in the platform!
You are also able to Remove members of an audience, and Add selected members to a new or existing audience - helping you to tailor make your audience as needed
(Tip: always refresh your browser once you have selected these changes).