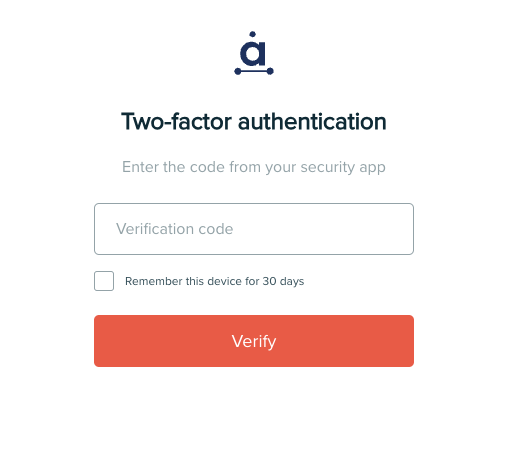This article covers the following:
- Why set up Two-factor authentication
- Enabling 2FA
- Signing in with 2FA
- Disabling 2FA
- Recovery & accessibility notes
Two-factor authentication for your Audiense login
Enhance the security of your Audiense account with an extra layer of protection with Two-factor authentication (2FA), also known as Two-step verification.
2FA ensures your account remains secure even if your password is compromised or stolen, as only you can log in to your account.
This feature uses an authenticator app, and it requires you to sign in to your Audiense account not only with your username and password but also with a verification code from your mobile device. Each code has a one-time use.
How to turn on Two-factor authentication for your log in
To set up 2FA in Audiense:
1. Select an authenticator app- Firstly, choose and install an authenticator app, such as Google Authenticator, Microsoft Authenticator, Duo or Authy on your mobile device.
- In Audiense, click the cogwheel icon on the right of the top menu bar to open the Settings menu.
- Navigate to the Security tab: Settings > Security.
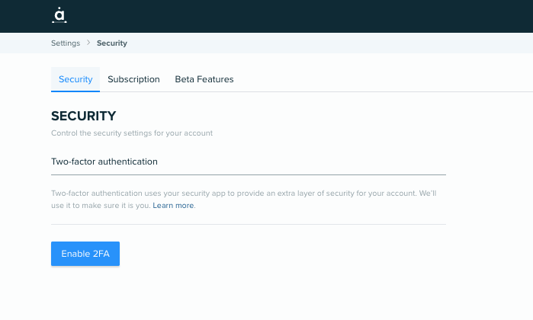
3. Enable 2FA
- Click Enable 2FA to continue. An email will be sent to the address associated to your Audiense account.
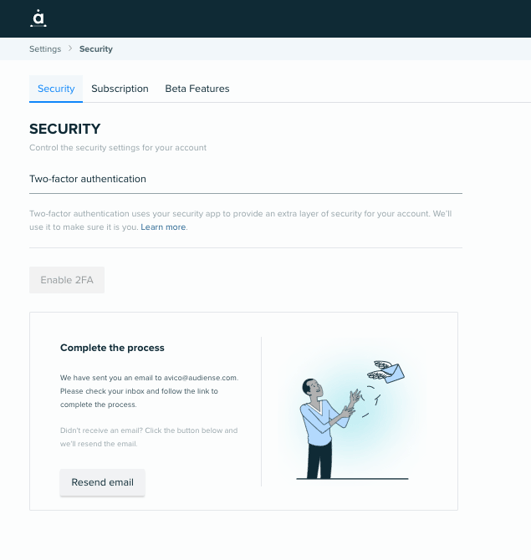
4. Activation via email:
- Go to your inbox, open the 2FA email and click on Activate 2FA authentication.
5. Authenticate with your chosen Authenticator App:
- Open your authenticator app on your device and scan the QR code displayed on the screen.
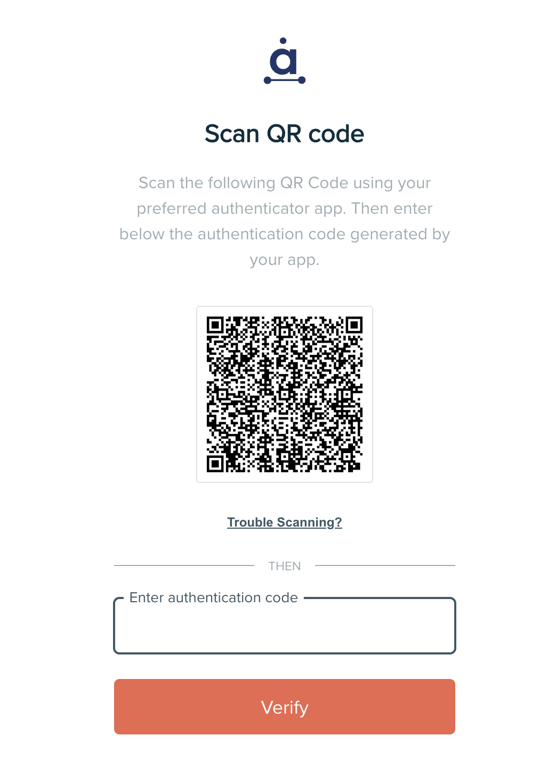
- Enter the authentication code generated by the app into the designated field below the QR code on Audiense and click Verify.
6. Confirmation:
- Go back to Audiense.
- You will see the verification that 2FA has been implemented successfully.
Signing in to Audiense with 2FA
- Go to https://dashboard.audiense.com/auth?auth=new
- Enter your email address and password and click Continue
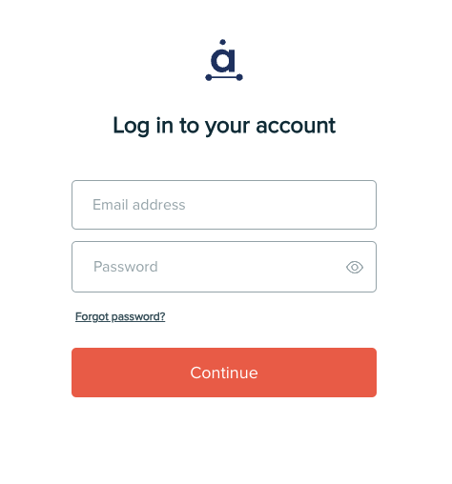
- Open your authenticator app on your device, then enter your authentication code into the Two-factor authentication panel and click Verify.
How to turn off Two-factor authentication
You can disable 2FA for your Audiense account at any time:
- Click the cogwheel icon on the top menu bar to access Settings.
- Click the Security tab and then click the Disable 2FA button.
- You can reactivate it in the future if you wish to by following the enabling process again.
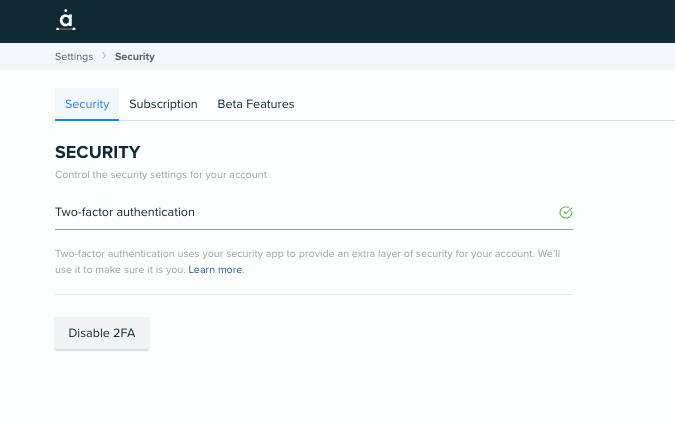
Recovery & Accessibility Notes:
If you require us to deactivate 2FA because of accessibility problems (i.e. you have changed phone and lost 2FA parameters, and don’t have your recovery codes to hand) then you will need to contact us via help@audiense.com. You will be required to prove your identity to us with a photo of your identity card or similar. This is for your own benefit and will prevent a hacker from supplanting your identity and gaining control of your Audiense account.