It is possible to export much of the data (panels, widgets, users on the community wall, reports) you see on screen to PDF or Excel. This is useful to save a permanent record on your computer or to print them to create paper based reports for senior management. Look for the orange export button which is usually situated on the breadcrumb bar to download the data you are interested in.
Export options
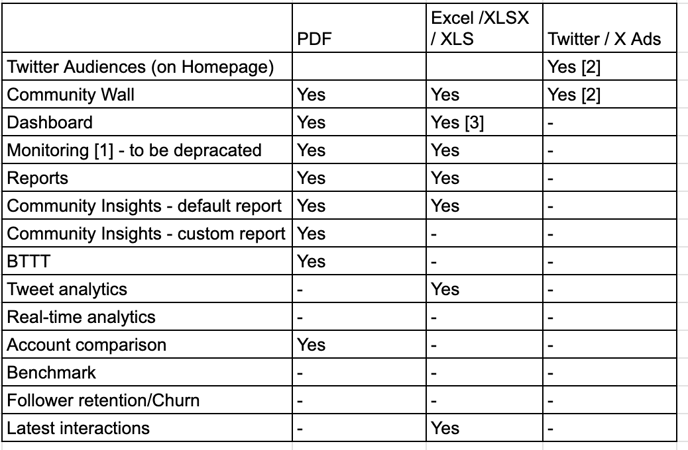
[1] The option to export to PDF or Excel in Monitoring depends on the type of data to export. Summary, demographics, content and profiles data is PDF export, while Tweets and user data is Excel.
[2] You can download a file and then send it to Twitter Ads.
[3] The option to export an Excel file, which includes enriched profile information, is only available when viewing the dashboard of a source of email contacts.
Export to PDF
1. Click the export button.
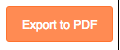
2. The following message appears.
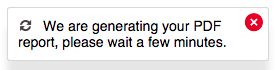
3. When the report is ready you can click the following message.
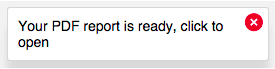
or you can open the PDF from the notifications menu in the top menu bar.
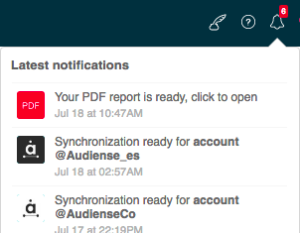
4. The PDF opens in a new tab of your browser where you can see the information panels and widgets on a page-by-page basis.
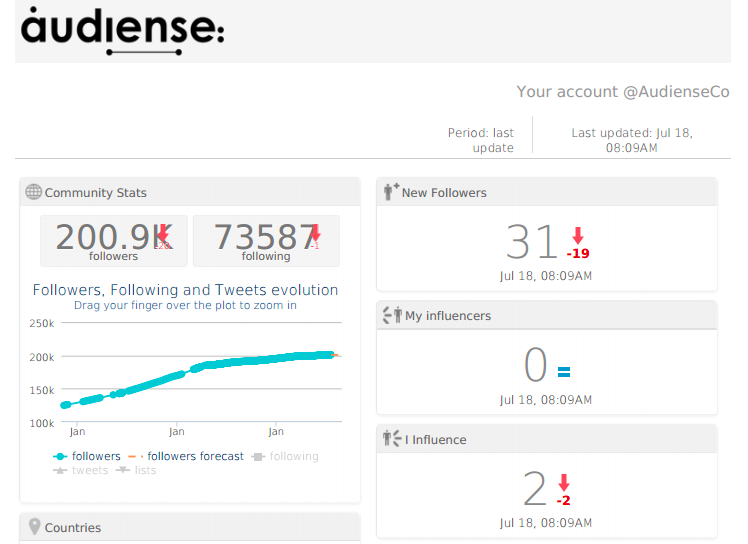
5. Save the PDF to your computer, for future reference or to print, as you would any other document using “Save as…”.
Export to Excel
1. Follow the same procedure as with a PDF export.
2. When the report is ready you will see the following message. Click the message to download or access it from the latest notifications panel on the top menu bar.
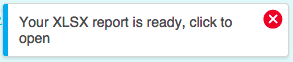
You will then download the file to your computer with the extension .xlxs, e.g. “stats_@username_aacd1ffc558cddb5c249a9836a10c853.xlsx”
3. Open this file to view the widgets in Excel.
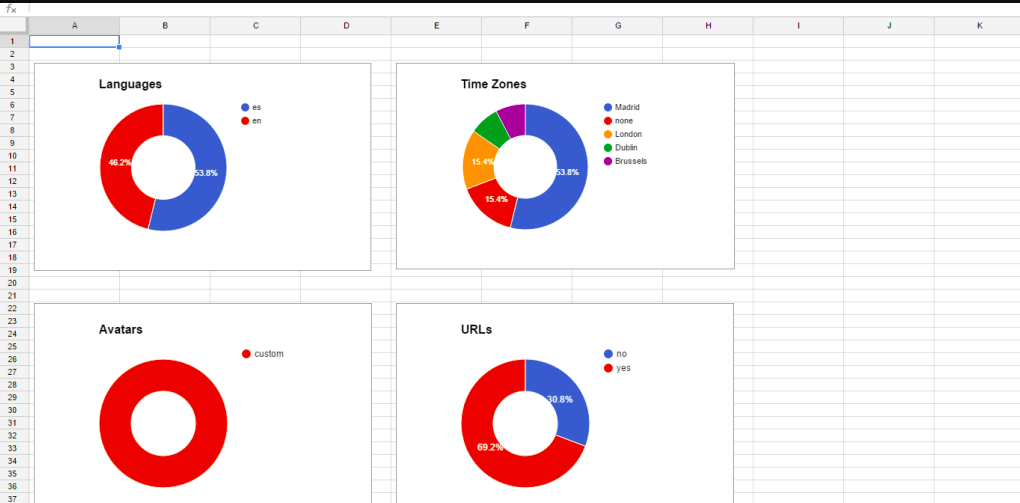
The other tab of the spreadsheet shows the raw data.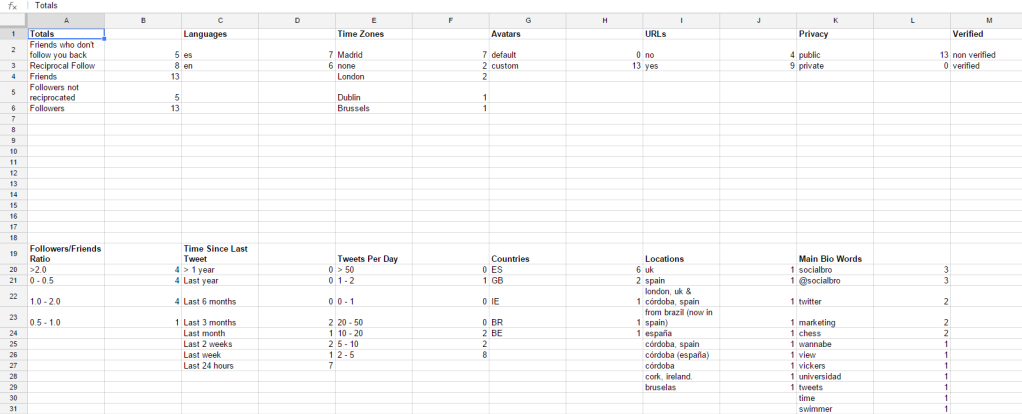
PDF or Excel export of users on the community wall
It’s also possible to download a report in PDF or Excel format of the users on the community wall.
1. Define the users you want to export using the usual target and analytics tools and search/filter options.
2. Use the order by drop-up menu on the community bottom bar to select the order in which the users will be listed. Switch between descending (green arrow) or ascending (red arrow) order by clicking the arrow.
3. Click the all criteria drop-up menu on the community bottom bar.
4. Select the type of export:
Click export PDF.
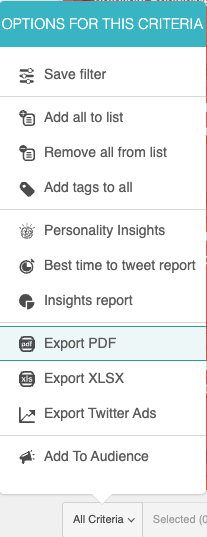
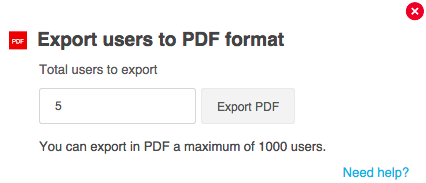
or click export XLSX.
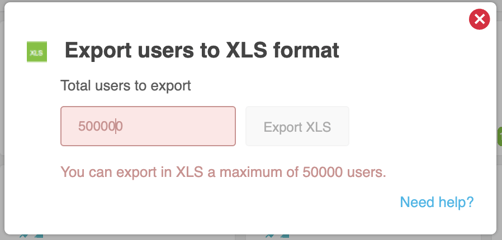
The limits regarding the number of users that can be exported are variable and depend on your Audiense plan and any technical limits which must be respected.
- PDF export is limited to a maximum of 1000 users.
5. Confirm the export by clicking the export PDF or export XLS button and when the report has finished generating you can access it in the same way as above.
The PDF format is more visual and is more useful for management reports.
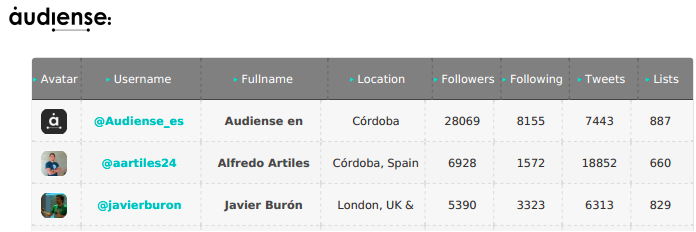
Data available on a PDF report are:
- Avatar
- Username
- Fullname
- Location
- Followers
- Following
- Tweets
- Lists
The Excel (XLS) format is less visual but has more detailed information about each user.

Data available on a XLS report are:
- Id – The Twitter id of the user.
- Screen name – The @handle of the user.
- Name – The name given in the bio.
- Location – The location given in the bio.
- Description – The description given in the bio.
- Language – The language of the user.
- Followers count – The number of followers the account has.
- Friends count – The number of following the account has.
- Statuses count
- Listed count – The number of lists the account appears in.
- Profile image URL
- Image URL
- Is protected – 1 means protected, blank means not protected.
- Verified – 1 means verified, blank means not verified.
- Last Tweet – The date of the user’s last Tweet.
- Tweets per day – The average number of Tweets per day.
- Member since – The date the user joined Twitter.
- Follow date – The date you followed this account. *
- Unfollow date – The date you unfollowed this account. *
- Followed date – The date this account followed you. *
- Unfollowed date – The date this account unfollowed you. *
- Tags
- Notes
- Country
- City
* you is the account you used to generate the report from.
Upgrade from a free account to take advantage of the export functions.
Notes
You will always receive an email notification when an export file is ready for you. This is to ensure you receive the link to the file. This link also appears in-app in the notifications section of the top menu bar. You cannot configure email notifications for exports, however, other notifications can be controlled from the settings menu of the top menu bar.