Audiense’s powerful discovery, segmentation, and filtering tools can be used to create a highly-customised user set. These users can then be added to a new or existing audience for use in a specific Twitter Ads or DM campaign. The more refined your audience is, the more relevant your campaign will be and the more likely you are to generate leads.
Add users to an audience
1. Choose a source to segment. You can use any source, such as a competitor’s account and then explore their community and filter appropriately. You can use a Twitter list, a text file of usernames, a list of contacts based on emails, etc. You could even use the discover new Twitter users tool as a starting point.
2. Refine the users on the community wall using the search/filter sidebar.
3. From the community bottom bar select add to audience from either the all criteria or selected drop-up menus.
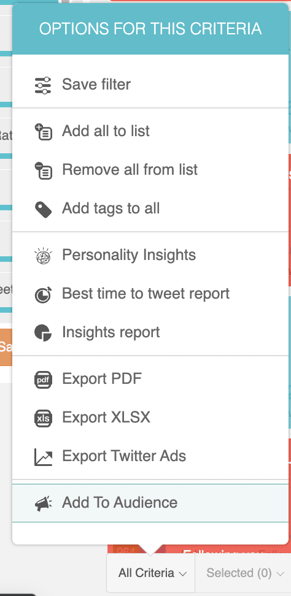
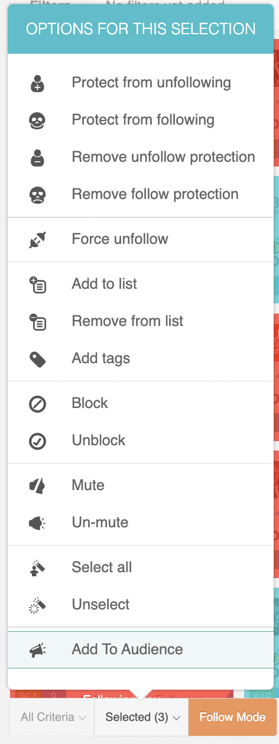
4. In the emerging window use the tabs to select whether to:
a) Add the users to an existing audience
Select the audience from the drop-down menu and click save.
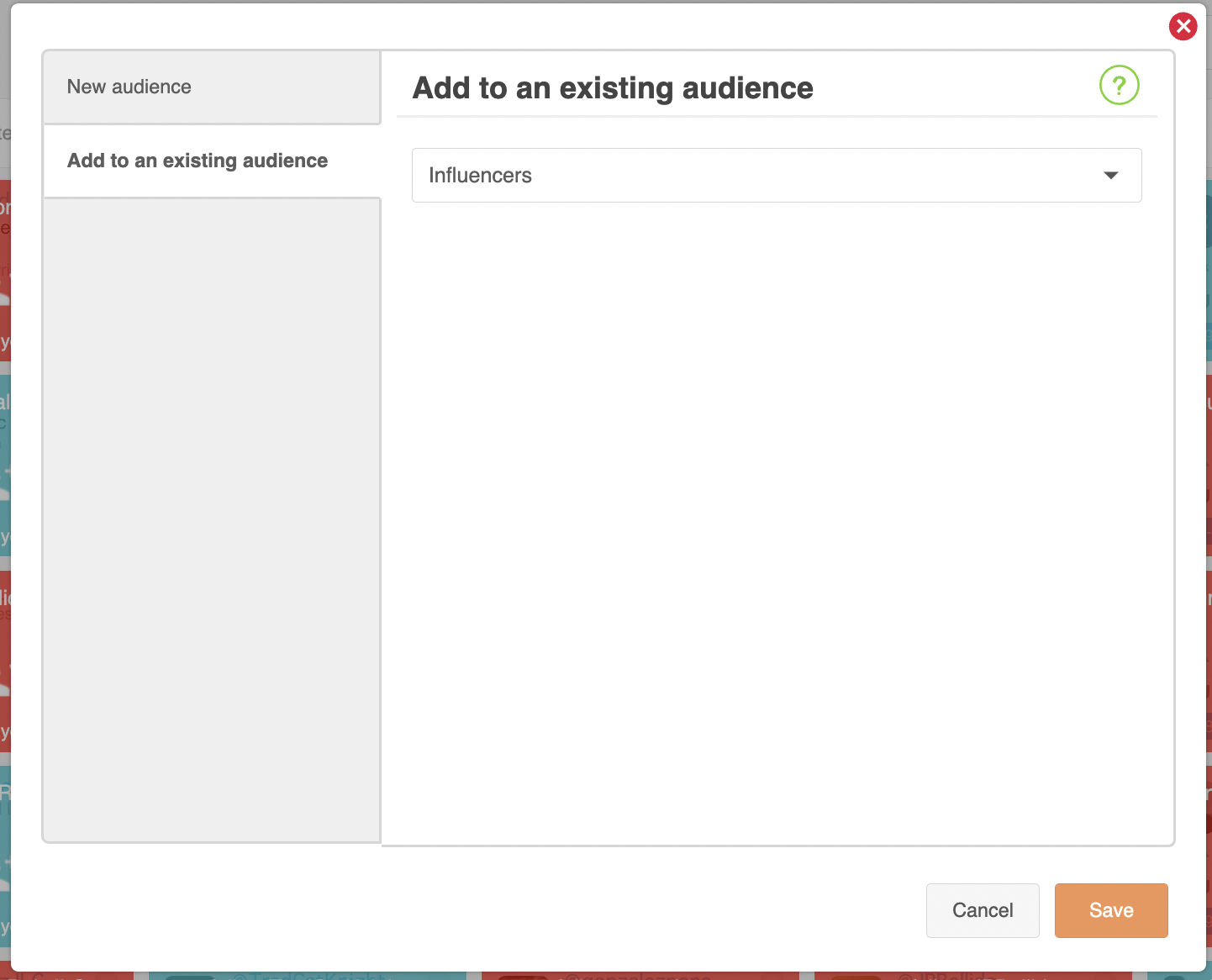
b) Create a new audience
Give the audience a name.
OPTIONAL. Connect the audience with Twitter Ads. Select your account from the drop-down menu.
Click create.
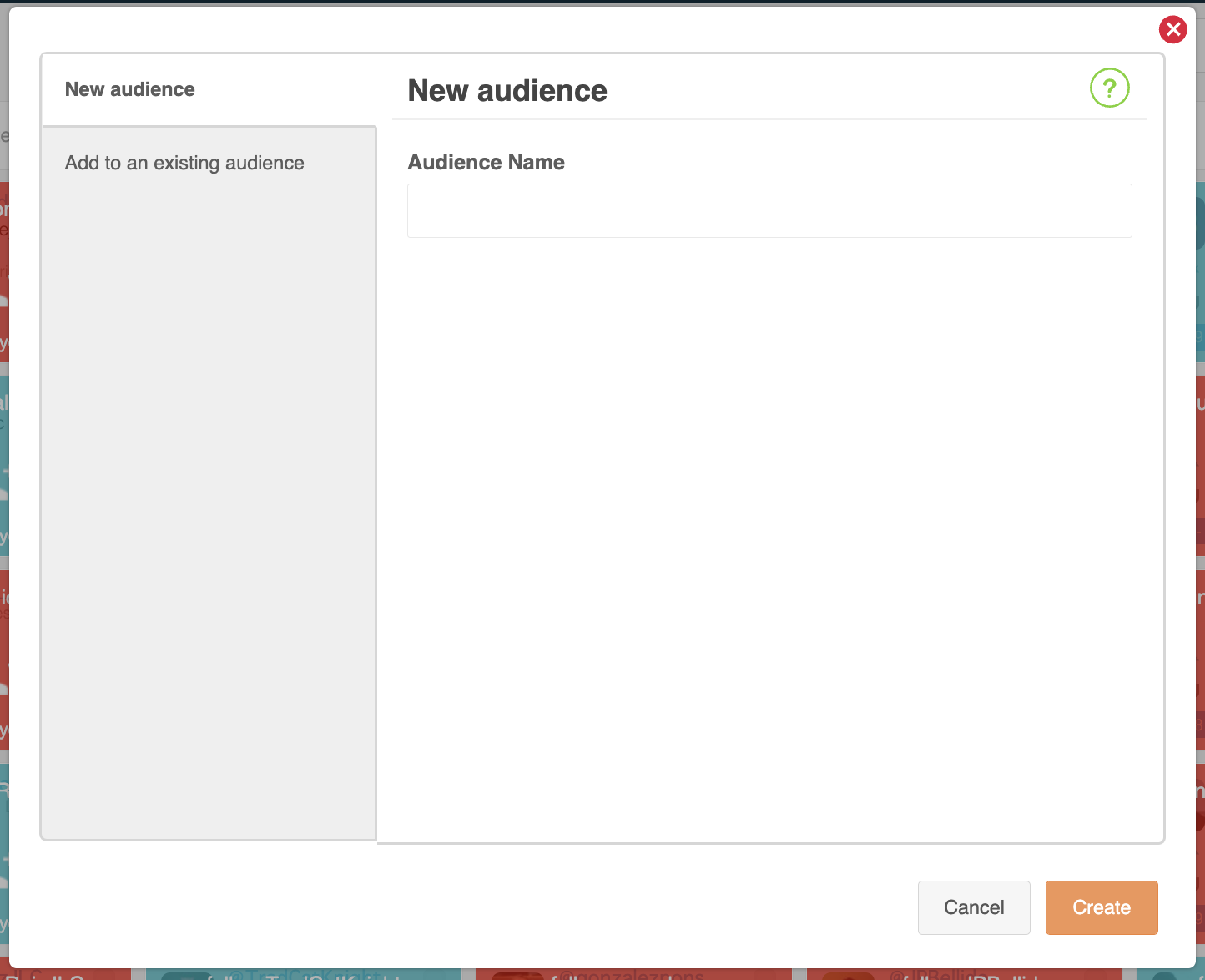
5. It may take a few minutes but once it has synchronised a notification will be sent to you and your new audience will appear in the audiences section of your homepage.
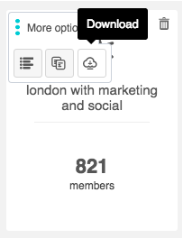
As with any other source you can click on the top half of the panel to go to the dashboard or on the bottom half to go to the community wall.
Read here details about more options available for audience panels and how to connect an audience with Twitter Ads.
Remove users from an audience
If you are viewing a community of users who belong to an audience you have added as a source then you have the option to remove all or some of the users from that specific audience.
1. First select the desired users on the community wall. On the community bottom bar use either:
a) The all criteria drop-up menu to remove the whole community.
b) The selected drop-up menu to remove users on a more limited basis. To select these users:
- Use the checkbox in the top right corner to select individually.
- Click and drag a box over multiple users.
- Use the select all option on the selected drop-up menu.
You’ll see the number of users you have selected in the parenthesis on the selected button, e.g. “selected (3)”:

Remember that you can only select users on a page-by-page basis, i.e. if you change page the number of selected returns to its default value (0). However, you can change the number of user cards per page in settings.
2. Click remove from audience.
3. You will be asked for confirmation. If you don’t want the confirmation panel to repeat then check the box marked do not ask again. When you are ready click OK.
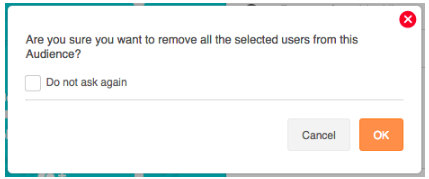
Notes
In order to create an audience within a reasonable timeframe Audiense uses certain profile data which is refreshed a maximum of every 15 days. This is because the database of all Twitter is too large to be able to reflect all data changes in real time. For this reason you may notice small differences and inconsistencies in the size of communities, time since last Tweet, etc., between the audience created in Audience Manager, an all Twitter search and other data reflected in Audiense.