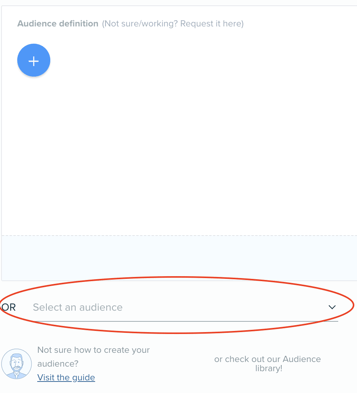Follow these steps to learn different ways to measure the results of your campaigns:
Purpose
Find who engaged with your campaigns and understand how many follow your brand
There are different ways to monitor content & engagement (based on Keywords, hashtags or a URL) and you can also identify top engagers of your overall X account or specific campaigns.
How to:
Tweet Binder Reports & Audience Intersection Report
- Create a Tweet Binder analytics report (search) based on the campaign's keywords/hashtags or URL
- Download the members (Export to Audiense) to upload them to Connect
- Follow these steps - Create an audience in Connect based on your Tweet Binder analytics report (search)

- Once you have this audience from your search created, you can also create an intersection report in Connect
- Go to Analytics>Reports>create new report>select Audience Intersection Report
- Configure Intersection data in the following way:
- Add your account @handle - followers on one of the fields
- On the next field, select Source members from the drop-down, and you’ll see the audience you created in Connect from your Tweet Binder analytics report appear to select

- Click on create report
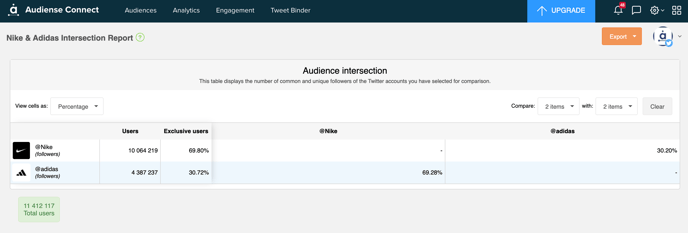
Why would you do this?
By creating an intersection report with your handle and the search, you can see the percentage or absolute number of followers (who from the monitoring is following your handle, and vice versa).
Alternative to Tweet Binder analytics reports:
Use a Social Listening export instead
- If you have a social listening author export, you can upload your author list or X IDs as a TXT File on Connect
- Go to Audiences>Add contacts source>Import users from a TXT file
- Use this audience instead of the monitoring, following the above steps
Another way to see who follows you from that audience:
- Check My Community of that audience;
- You can click on My Community under Audiences (top menu) and click on the arrow at the top
- Select the source (find the monitoring audience you created earlier)
- Use the view/menu at the top of My Community to find out who is or is not following you
- Once you are in My Community, you can click on All Criteria (at the bottom) and Add to Audience (i.e., this could be done for those not following you, so to engage with them)
- To activate, you could synch this audience to X Ads (see below)
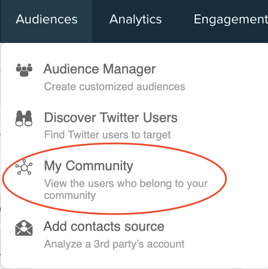
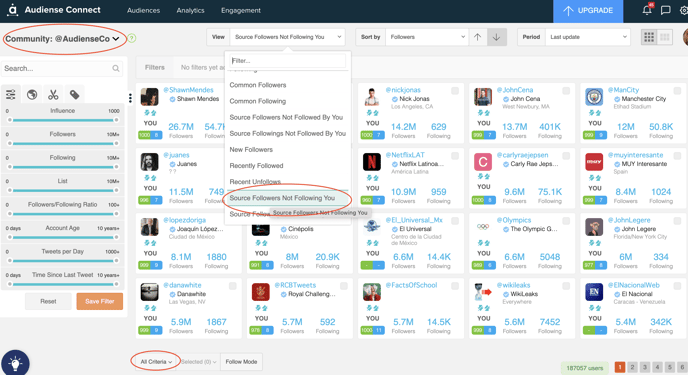
Synching with X Ads:
As long as you have an authenticated account on Connect, you can also synch your audience with X ads. On any audience in your dashboard, under Audiences, you will see a blue text link “Connect with X Ads”
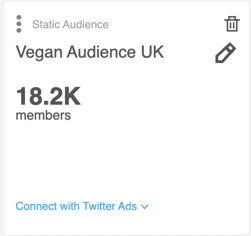
Identify your Top Engagers
Account Level
- Go to the Audience Manager (top menu or click on the + under Audiences on the homepage)
- Select Static Audience
- Give the audience a name (i.e., Top Engagers)
- Select Relationships under Add Criteria
- Select the last option on the drop-down, Top engagers of this account
- Select your account (you must have an authenticated X account on connect to do this)
- Choose type of interactions you’d like to analyse (Retweet, Reply, Mention, Like, Send a DM, Follow, Unfollow)
- Choose a period of time (optional)
- Optional: can add criteria if you want to limit location or other
- Hit Finish
.png?width=438&name=Screenshot%202022-02-14%20at%2016.29.52%20(2).png)
Identify those that interact with specific Tweets from your account
- Once you follow the above steps, selecting type of interactions, you can tick the box “Restrict to interactions for specific tweets” and click on Add Tweet ID
- Add Tweet IDs or URLs (1 per line), maximum 300 Tweets
- Click Validate
- Optional: can add criteria if you want to limit location or other demographics
- Hit Finish to build the audience
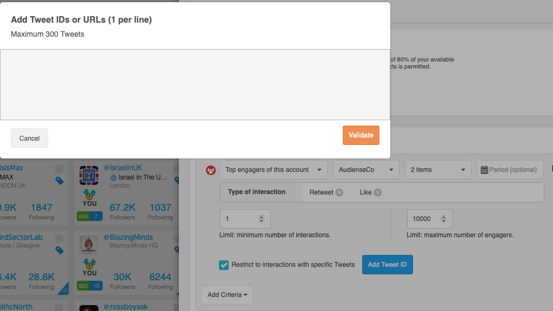
Note: need to allow time to synchronize (check back and refresh browser to view your audience)
Once this audience is ready, you can identify who of those engagers are following you, as above.
Result:
Gain a full picture on how your campaigns are performing and take action:
- How many people who engaged with your campaigns, by mentioning hashtags or keywords are following you, and identify those who you can reach if they are not following you already
- Identify specific engagements by creating a top engagers audience (Likers, Retweeters etc...)
- Synch your audiences with your X Ads manager to activate them (allow between 24-48hrs for X to make these available)
Note: if you have access to Audiense Insights, know that you can upload any audience created in connect, so you could identify audience intelligence insights from your monitoring audience, or your top engagers, as an example.
Go a step further to identify the Clusters within your audience!
To select an audience created in connect to launch an Insights report, head over to Insights dashboard via the 4 squared icon in your dashboard.
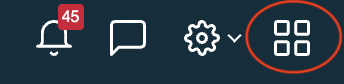
Create a new report>select Profile attributes>select an audience
(this is below the criteria section - and is a bit hidden below)
- Select the audience from Connect, and follow the steps to select your Segmentation method (Interconnections - who follows who, or Affinities - shared interests), and launch your report.