Tags and notes are useful to classify and manage the relationship with your community in a more personalised and efficient way to improve customer service.
Tags act as a shortcut to easily find a group of users with a specific tag. This is similar to lists but without the limits imposed on lists. Tags you add to a user appear as a blue tag symbol in the top right corner of the user card below the select check box. Mouseover the symbol or the @username to see the tag(s) at the end of the profile info.

Notes are usually more personal and specific to an individual user and can be as long as you like. You might add personal details about a client, a note about a problem, a deadline to contact the client, etc. Notes you add to a user appear as a golden list symbol in the top left corner of the user card. Mouseover the symbol to see the note and click to edit the note in the emerging tags and notes editor.
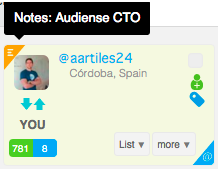
Rule Builder allows you to automatically add tags to those users who satisfy predetermined criteria.
Manage (add, remove, edit) tags and notes of one individual user
There are various options to manage tags and notes:
- If you have already added a note click the golden list symbol in the top left corner of the user card.
- Mouseover each individual user card on the community wall and click the more drop-down menu and select edit tags or edit notes.
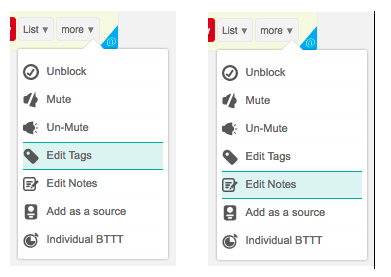
- Click the username of each individual user card on the community wall to open the actions menu on the emerging user details sidebar and select edit tags or edit notes.
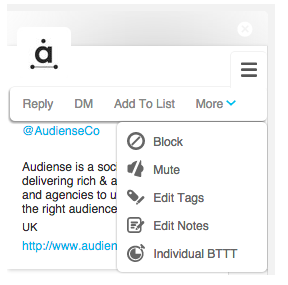
The tag and note editor will open.
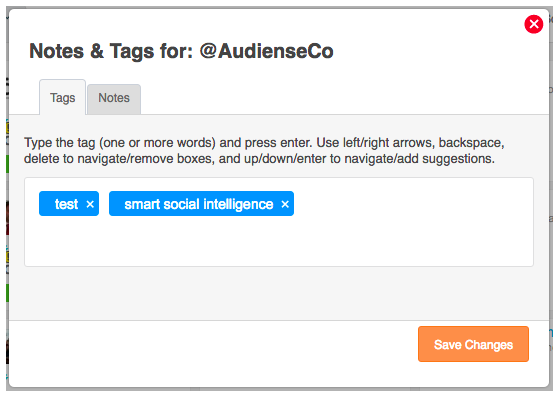
Switch between tags and notes using the tabs of the editor. You can add and remove tags and edit notes.
Click in the tag box and type the tag you want to add. If you start to type an existing tag it will appear in the drop-down menu for you to select. This avoids the creation of duplicate or similar tags. Click the x to the right of the tag name to remove the tag. Click save changes to apply any changes to the tags or notes.
Manage (add, remove) tags of multiple users
There are two options to manage tags and notes of multiple users:
- Click the all criteria drop-up menu and select add tags to all.
- Check multiple user cards and click the selected drop-up menu and select add tags.
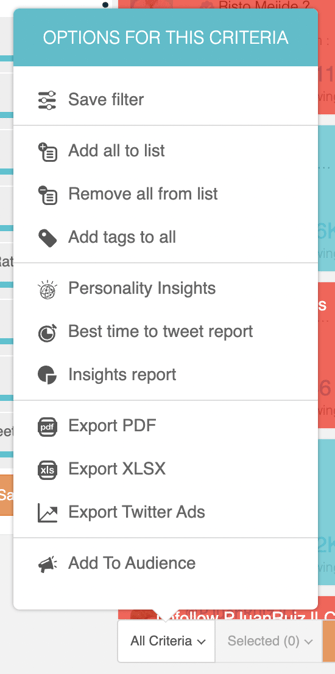
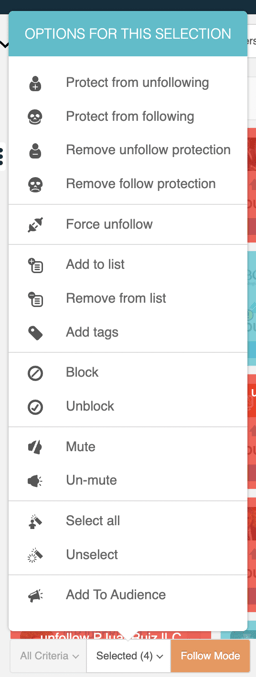
The tag editor will open.
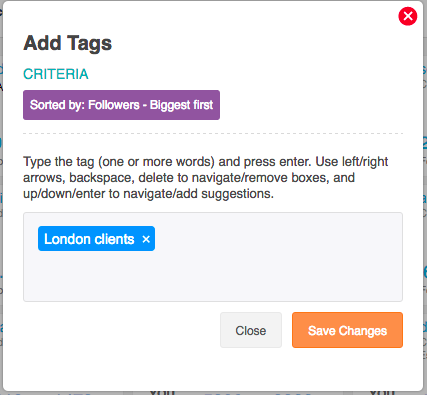
You can add and remove tags. Click in the tag box and type the tag you want to add. If you start to type an existing tag it will appear in the drop-down menu for you to select. This avoids the creation of duplicate or similar tags. Click the xto the right of the tag name to remove the tag. Click save changes to apply any changes to the tags.
All the tags you add, to individual users or multiple users, appear in the my tags tab of the search/filter sidebar.
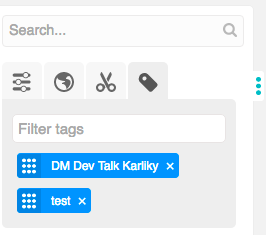
You can also drag and drop a tag to a profile from the search/filter sidebar. Click on the nine dot grid to the left of the tag name and drag it to the profile to add that tag.
To see users tagged with a specific tag on the community wall click the tag or use the general search box, e.g. “tag: cool”, in the search/filter sidebar to specify the tag. If you have added many tags use the filter tags box to filter for certain tags, for example:
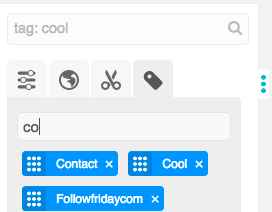
Another useful search option is to use advanced syntax and search the notes you have applied. For example, to find those users with the word “important” in their notes write: notes:important in the general search box.
To exclude users with a specific tag from the users on the community wall first select the tag, e.g. “audiense” from the my tags tab of the search/filter sidebar. The tag will appear in the search box (tag:”audiense”). All the users with this tag will be shown on the community wall.
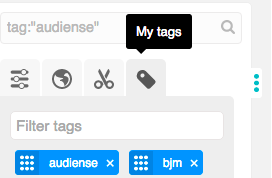
Add a minus sign [-] before the tag in the search box (–tag:”audiense”) and press intro to refresh the screen.
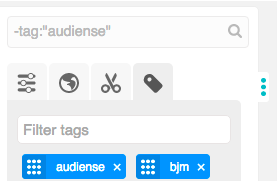
The revised criteria will appear in the top bar.

The selection of users on the community wall is now inverted and all the users who don’t have that specific tag are shown. You can then use the search/filter sidebar and/or advanced syntax to refine your audience of target users.
Notes
You can add a tag or note to any user, not just users from your own community, but you can only view the tags you apply when browsing with the same account you used to add the tags.
You can add a tag to users in an all Twitter search but you cannot filter using this tag from there, i.e. selecting the tag from the my tags tab of the search/filter sidebar is not possible. However, if you then follow the users you have tagged it’s possible to select that tag to filter by from your account.