This guide follows steps on how to use Audiense Connect to build an audience and access that audience via Insights to create an Insights report.
There are a few reasons why an Insights report can fail, which we explain in this article Why did my report fail?
If your report says it has failed or has fewer followers than you expected, this may be due to it not being fully up-to-date, or for other reasons explained in the article link above. Let us know by contacting our support team via help@audiense.com, however, in the meantime, you can try this workaround by creating an audience in Connect instead, then upload this audience to Insights.
Watch this video and/or follow the steps below:
Go to Audiense Connect from the Insights dashboard
- Click on the 4 squared icon on the top right of your screen
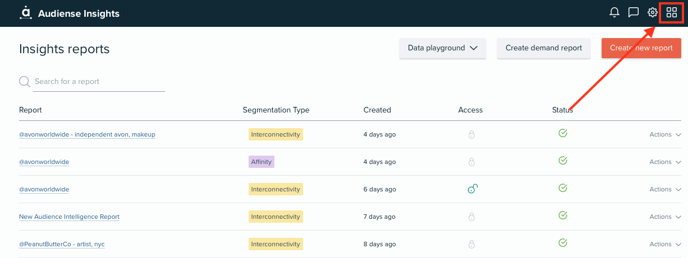
2. Select Launch Connect to open the dashboard
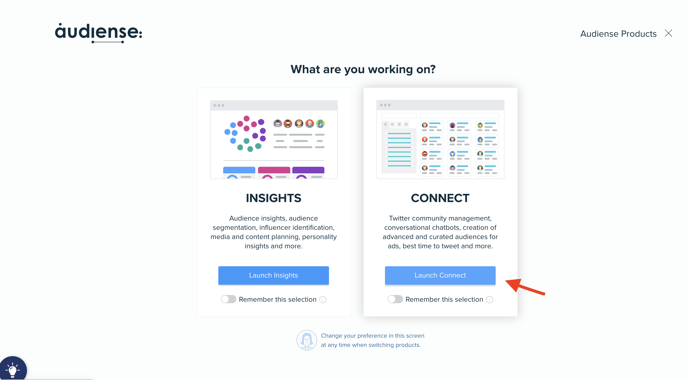
Create the same audience you created for Insights using the Audience Manager in Connect
3. Click on Audiences on the top menu
4. Select Audience Manager
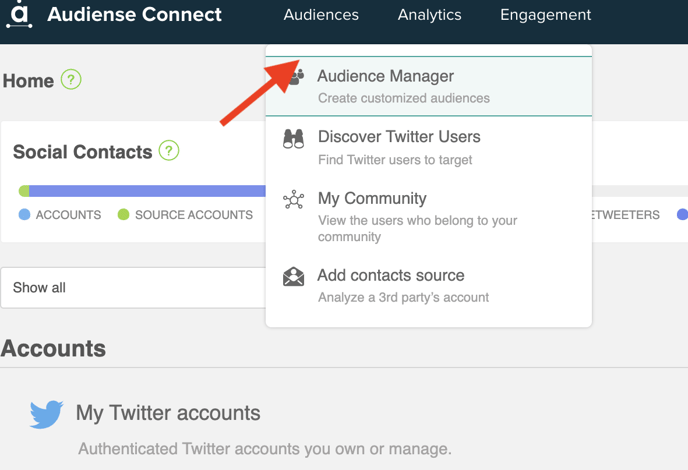
5. Choose Static Audience and click Next
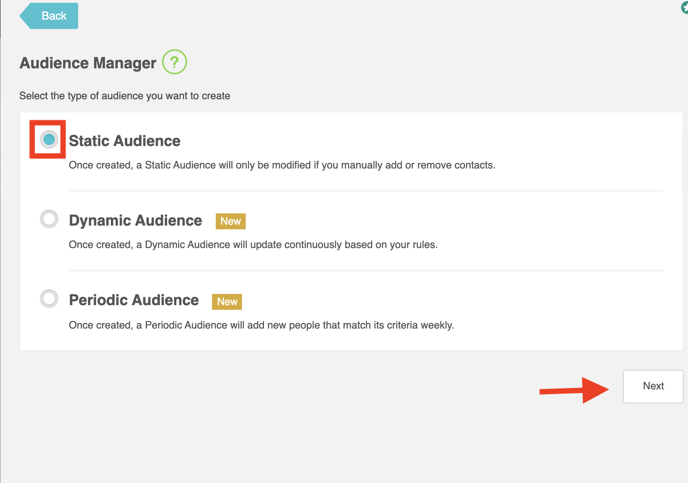
6. Name your audience (won't let you save it without a name)
7. Define your audience criteria (i.e., Followers of: Relationships>Followers of these accounts)
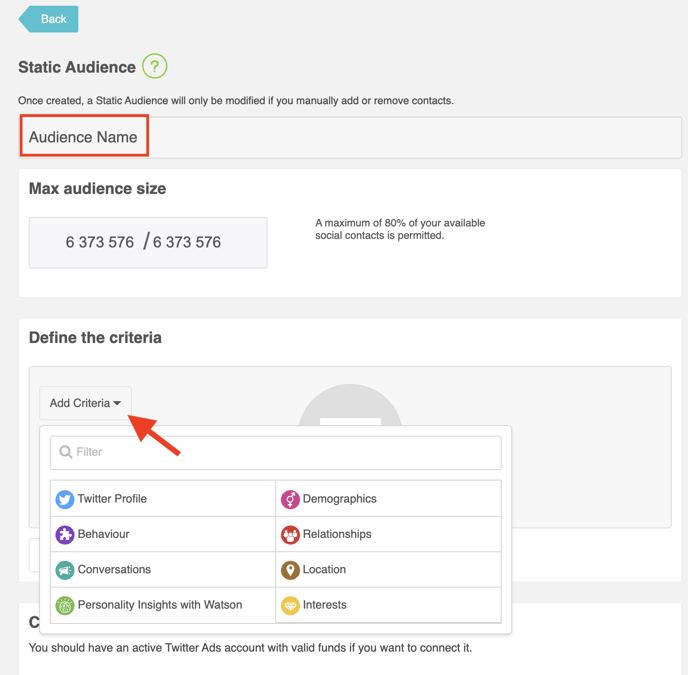
8. Click Finish
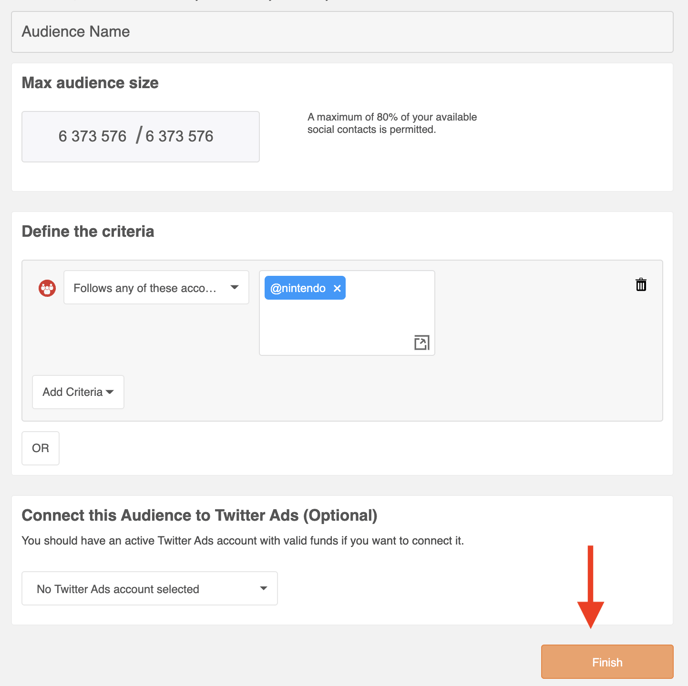
Wait for the audience to finish synchronizing
9. Click Email me when it's done
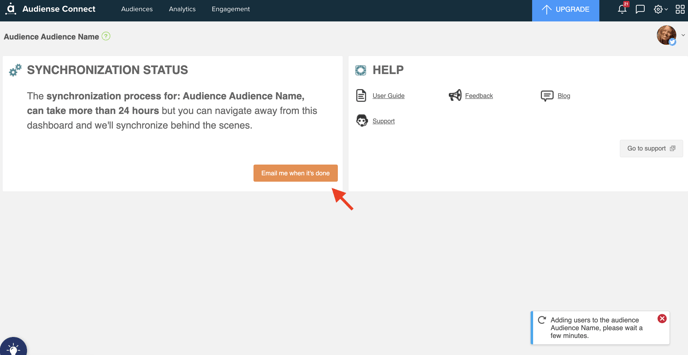
Return to Audiense Insights and launch the report based on the Connect audience
10. Once the audience has synched, return to Audiense Insights
11. Click on Create new report button
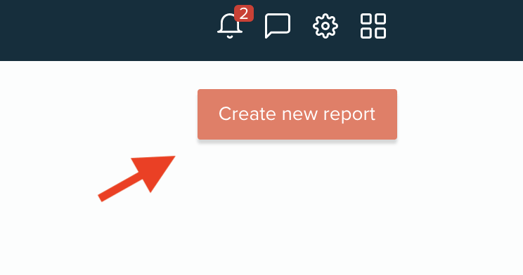
12. Select Profile Attributes and click Next
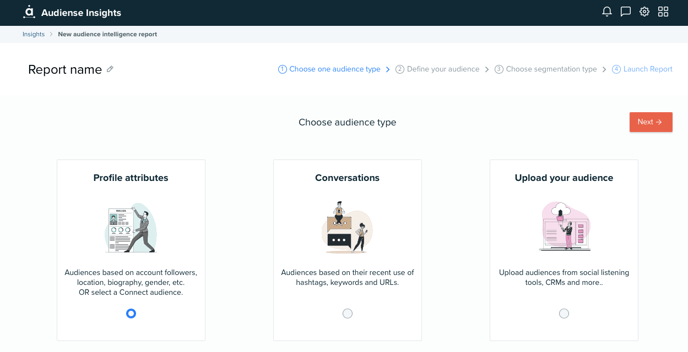
13. Scroll down to select your audience from Connect
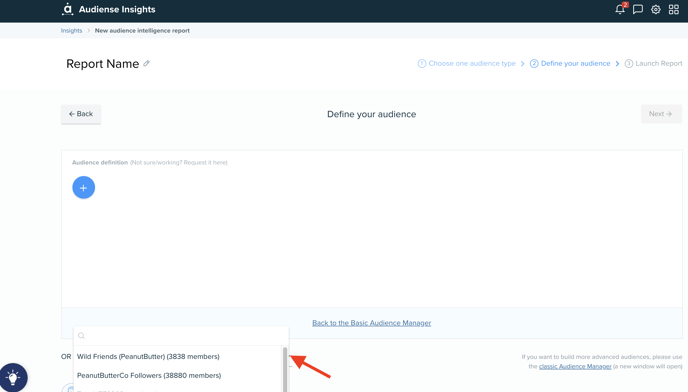
14. Select the Segmentation type you would like to choose
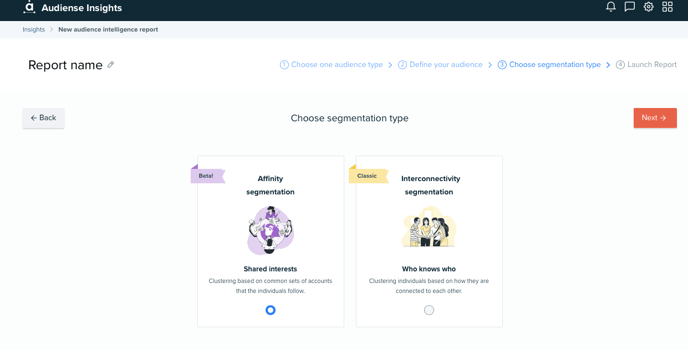
15. Click Launch your report now!
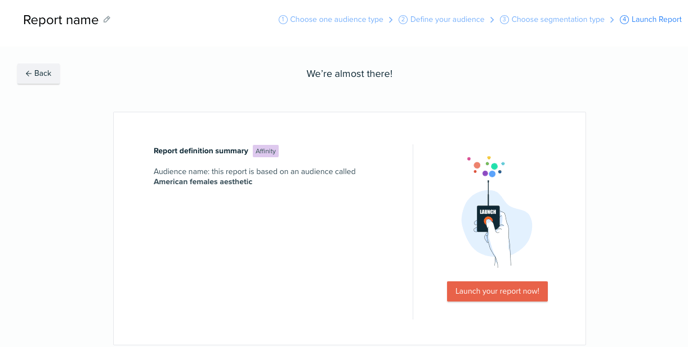
If after following these steps, you are still unsure or having trouble, please contact us via help@audiense.com